마야를 실행하면 마야의 인터페이스가 나타납니다. 마야를 처음 시작하는 경우에는, 마야의 인터페이스가 많이 복잡해 보일 수 있습니다. 그렇기 때문에, 모든 구성과 기능을 하나씩 알아보는 것보다는, 마야에 익숙해지는 것이 우선되어야 한다고 생각합니다. 처음부터 어디에 메뉴가 있고, 어디에 무슨 창이 있는 지와 같은, 세부적인 기능을 알아보는 것은 중요하지 않습니다. 먼저, 마야의 뷰 패널(view panel)을 이해하고, 마야와 조금이라도 친숙해지는 시간이 필요합니다.
😎 마야 인터페이스 구성에 대해 더 자세히 알고 싶다면, 인터페이스 요약(interface overview) 글을 참고하세요.
뷰 패널
인터페이스 중에서 가장 많은 공간을 차지하고 있는 것이 뷰 패널입니다. 아래의 이미지에서, 붉은색의 영역이 뷰 패널입니다.
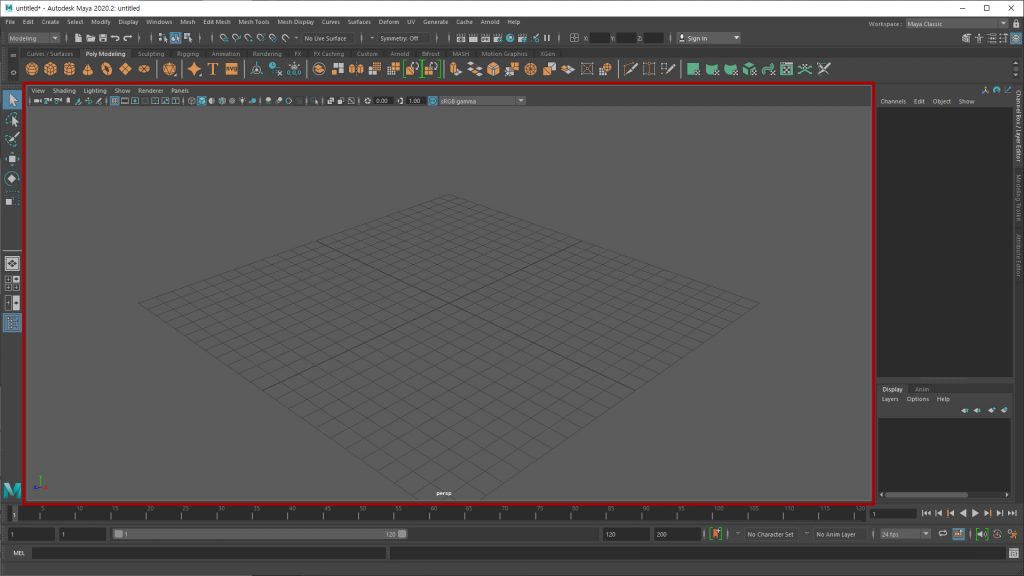
마야를 실행하면, 마야는 가상의 3차원 공간을 만들고, 거기에 카메라를 만듭니다. 이 카메라가 보고 있는 화면을, 우리는 뷰 패널을 통해서 볼수 있습니다. 3차원의 가상 공간을 카메라가 찍어서, 뷰 패널에 보여주게 되는 것입니다. 마야에서는 이 뷰를 통해서 대부분의 작업을 진행합니다.

😎 뷰 패널의 바둑판과 같은 격자는 그리드(grid)라고 합니다.
스페이스바(spacebar)
마야에서는 탑, 프론트, 사이드, 퍼스펙티브, 네 개의 뷰를 기본적으로 제공합니다. 위에서, 앞에서, 옆에서 보는 카메라를, 기본으로 만들어 놓은 것입니다. 이 뷰를 선택하는 방법으로, 스페이스바를 사용합니다.
뷰 패널 안에 마우스 커서를 위치하고, 스페이스바를 가볍게 눌렀다가 떼 봅니다. 뷰 패널이 네 개로 분할 되는 것을 볼 수 가 있습니다. 분할 된 뷰 패널 중에서 하나를 선택하고 다시 스페이스바를 눌렀다 떼면, 다시 하나의 뷰 패널로 돌아옵니다. 이런 방식으로 원하는 뷰를 선택할 수 있습니다.
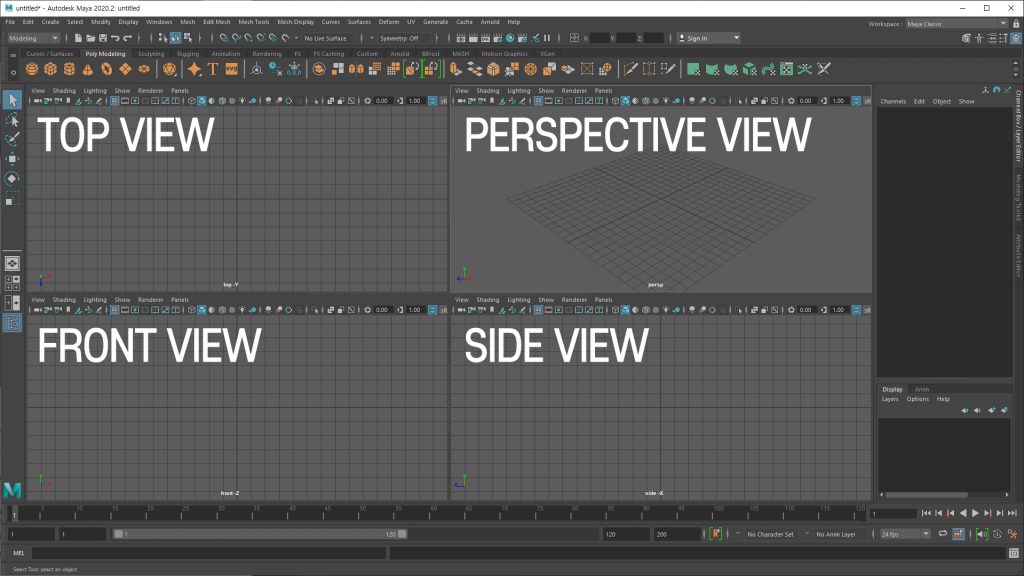
스페이스바는, 마야의 여러가지 기능을 빠르게 쓸 수 있도록 해주는 단축키입니다. 핫박스(hotbox)라고 합니다. 여기서는, 뷰 패널의 레이아웃을 바꾸는 용도로만 이해하고 넘어가겠습니다.
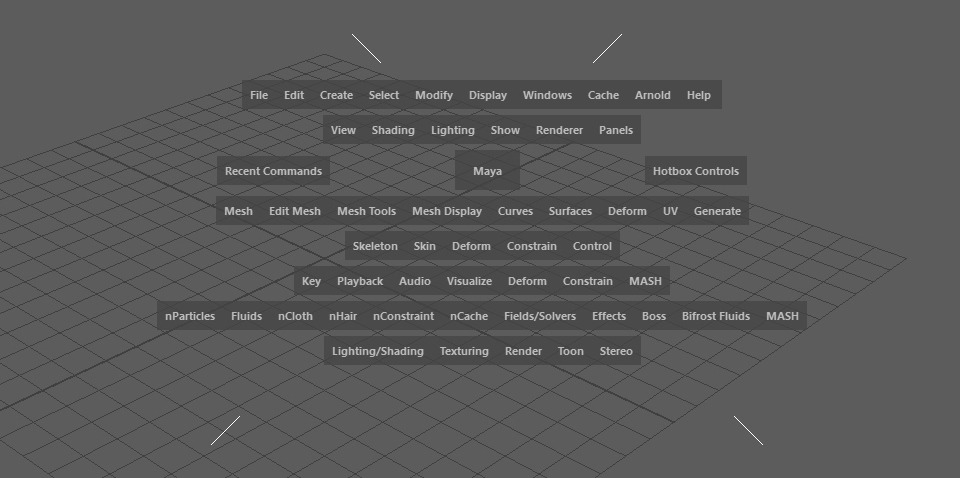
뷰 패널은 탑(top), 프론트(front), 사이드(side), 퍼스펙티브(perspective) 뷰가 있습니다. 마야를 처음 실행하면, 퍼스펙티브 뷰만 나타나는 것이 기본 셋팅이며, 스페이스바를 눌러, 다른 뷰를 선택할 수 있습니다. 여기에, 카메라를 직접 만들어 뷰를 추가할 수도 있고, 다른 기능을 가진 편집 툴을 뷰 대신 사용할 수도 있습니다. 물론, 지금은 이러한 복잡한 기능의 이해 보다는 스페이스를 이용해서 뷰를 원활하게 이동할 수만 있으면 됩니다.
😎 또한, 작업 편의를 위해, 원하는 작업 레이아웃(작업창의 배치)을 만들어 사용할 수 있습니다. 그리고 이러한 레이아웃을 조정할 수 있는 버튼이 마야의 좌측에 있습니다. 이 버튼을 퀵 레이아웃 버튼(quick layout button)이라고 합니다.
퀵 레이아웃 버튼의 기능을 조금 더 자세히 알고 싶다면, 퀵 레이아웃 버튼(quick layout button) 글을 참고하세요.
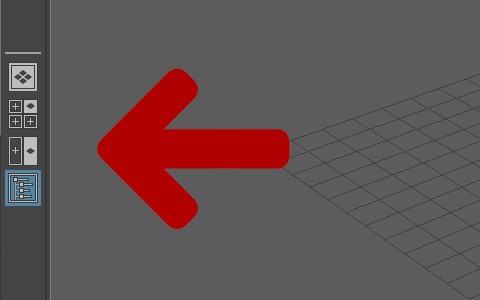
뷰 패널 조작
뷰 패널을 조작하는 방법은 세 가지입니다.
- 키보드의 Alt키를 누른 상태에서, 마우스의 왼쪽 버튼을 누르고 뷰 패널에 드래그 합니다.
- 키보드의 Alt키를 누른 상태에서, 마우스의 가운데 버튼(휠)을 누르고 뷰 패널에서 드래그 합니다.
- 키보드의 Alt키를 누른 상태에서, 마우스의 오른쪽 버튼을 누르고 뷰 패널에 드래그 합니다. 또는 마우스의 휠을 돌립니다.
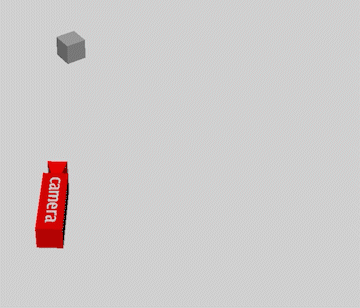
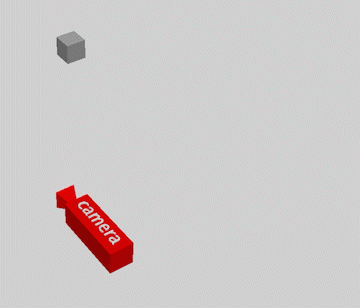
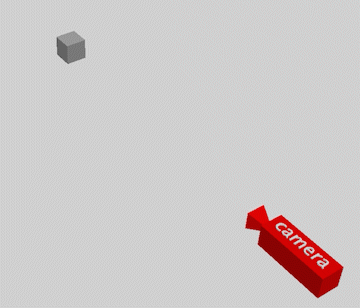
앞에서 말한, 마야가 만들어 둔 카메라를 이동해서 원하는 곳을 보게 되는 것입니다. 이를 뷰 패널안에서 마우스를 이용해 조작할 수 가 있습니다.
😎 3D로 만들어진 게임에서, 이런 조작을 체험해 본 분들이 있을 거라 생각합니다. 캐릭터를 확대하거나, 카메라를 회전해서 원하는 곳을 보는 방식으로 진행되는 게임들이 많이 있습니다. 마야의 뷰 패널 조작은 이러한 게임의 조작과 동일합니다.
폴리곤 오브젝트 만들기, 삭제는 딜리트 키
상단 좌측에 도형 아이콘이 있습니다. 구(sphere), 육면체(cube), 원기둥(cylinder), 원뿔(cone) 등이 있는 곳 입니다. 여기를 쉘프(shelf)라고 합니다. 자주 쓰는 기능들을 올려놓고 쓰는, 말 그대로 선반 같은 곳입니다. 아이콘을 선택하면, 해당하는 오브젝트가 뷰에 만들어집니다.
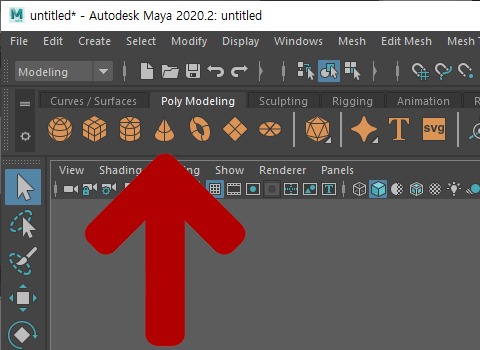
마우스 클릭으로 선택한 오브젝트가 뷰에 나타납니다. 이건 그림판으로 치면, 원, 사각형 등을 만드는 기능과 비슷하다고 생각하면 되겠습니다. 다른 것도 눌러봅니다. 만들어진 오브젝트를 삭제하고 싶다면, 마우스 왼쪽 버튼으로 뷰에 나타난 오브젝트를 선택하고, 키보드의 딜리트(delete) 키를 누르면 됩니다.
😎 이제 ‘오브젝트(object)’라는 용어가 많이 나옵니다. ‘마야에서 만드는 물체’ 라고 생각하면 됩니다. 그리고 이런 오브젝트들이 모여서 구성되는 것을, 씬(scene)이라고 부릅니다.
QWER
마야에서 가장 자주 쓰는 단축키 네 개입니다. 오브젝트를 선택하고, 해당 단축키를 누르면 조정자(manipulator)가 나타납니다. 조정자를 드래그해서 오브젝트를 이동하거나, 회전할 수 있습니다. 대부분 직관적으로 작동하기 때문에, 아무 오브젝트나 만들어, 직접 해보면 빠르게 이해가 됩니다.
- Q 오브젝트를 선택합니다.
- W 오브젝트가 선택되어 있다면, 오브젝트를 이동(move)하는 조정자가 나타납니다.
- E 오브젝트가 선택되어 있다면, 오브젝트를 회전(rotation)하는 조정자가 나타납니다.
- R 오브젝트가 선택되어 있다면, 오브젝트를 크기(scale)를 변경하는 조정자가 나타납니다.
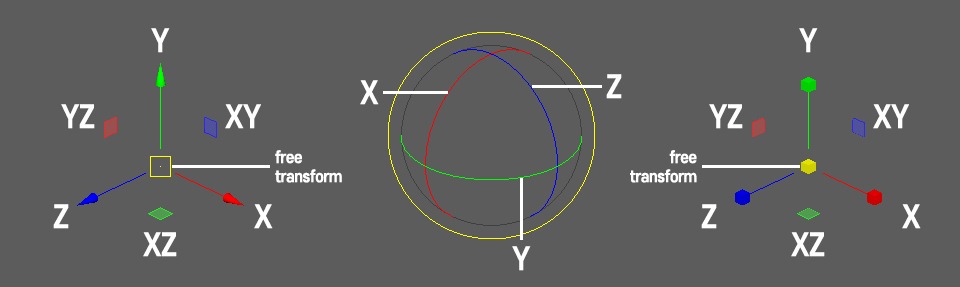
오브젝트를 이동, 회전, 크기 변경하는 것을 트랜스폼(transform)이라고 합니다. 그래서 이 세 가지 도구를 트랜스폼 툴(transform tool)이라고 부릅니다. 좌측에 도구 버튼이 있지만, 워낙 빈번하게 사용하기 때문에 단축키를 사용합니다. 마야를 할 때는 왼손의 손가락을 QWER 위에 가지런히 놓아두면 되겠습니다.
😎 트랜스폼 툴과 설정에 대한 자세한 내용은, Select Tool, Move Tool, Rotate/Scale Tool 글을 참고하세요.
뷰 패널과 친해지자
마야의 모든 작업은 뷰 패널에서 이루어집니다. 작업이 진행되는 과정을 뷰에서 확인할 수 있기 때문입니다. 따라서, 마야는 다양한 뷰를 제공하며, 사용자는 원하는 뷰를 선택해서 볼 수 있어야 하고, 뷰의 카메라를 원하는 곳으로 원활하게 이동 시킬 수 있어야 합니다. 그런데, 이 뷰를 조작하는 것이 처음부터 쉽지는 않습니다.
대부분은 평면으로 된 인터페이스에 익숙해져 있기 때문이라고 생각합니다. 예를 들어, 포토샵과 같은 이미지 편집 프로그램이나, 워드, 엑셀과 같은 프로그램은, 모두 평면으로 만들어져 있습니다. 마야의 뷰처럼 3차원 공간을 바라보는 목적을 가진 인터페이스가 흔치 않기에, 마야의 뷰가 익숙해지기까지는 시간이 필요합니다.
따라서, 단순한 캐릭터나, 사물을 하나 선택하고, 폴리곤 원형 오브젝트를 이용해서 만들어 보는 연습을 추천합니다. 이 연습을 통해서, 폴리곤 오브젝트를 만들고, 오브젝트를 이동하고, 뷰를 이용하는 방법에 금방 익숙해질 수 있습니다. 글 머리의 영상에, 오브젝트를 이용해 단순한 캐릭터를 만드는 내용이 있으니, 참고하면 됩니다. 물론, 그대로 따라해 보는 것도 좋습니다. 다만, 익숙해지기까지, 매일 조금씩 연습해보는 시간을 늘려가는 것이 필요하겠습니다.
이 단계에서는, 마야의 용어나 툴의 기능을 자세하게 이해하는 것이 중요하다고 생각하지 않습니다. 마야의 뷰 패널에 익숙해지는 것이 가장 큰 목표가 되겠습니다.

0개의 댓글