마야에서는 효율적인 작업 진행을 위해 단축키(hot key)를 사용합니다. 마야에 능숙해진 사용자는 자신의 주력 파트에 맞추어 단축키를 직접 설정하기도 합니다. 그러므로, 단축키 사용에 능숙해 진다면, 마야에서 더 효율적인 작업 진행이 가능합니다. 물론, 여기서는 뷰와 관련되어 있고, 매우 자주 쓰이는 단축키와 기능들에 대해서만 설명하겠습니다.
아웃라이너
아웃라이너(outliner)는 씬에서 만들어진 모든 오브젝트의 목록을 보여줍니다. 목록에서 오브젝트를 선택하면, 뷰에서도 선택이 되며, 검색어를 입력하여 오브젝트를 찾을 수도 있습니다. 오브젝트의 이름을 바꿀 수도 있고, 숨긴(hide) 오브젝트도 표시됩니다. 이외에도 여러가지 방식으로 오브젝트를 디스플레이 하고, 필터링(filtering) 할 수 있습니다.
윈도우즈(windows) 메뉴에서 아웃라이너(Outliner)를 선택하여 창을 열 수 있습니다. 아웃라이너는 단축키가 설정되어 있지 않습니다.
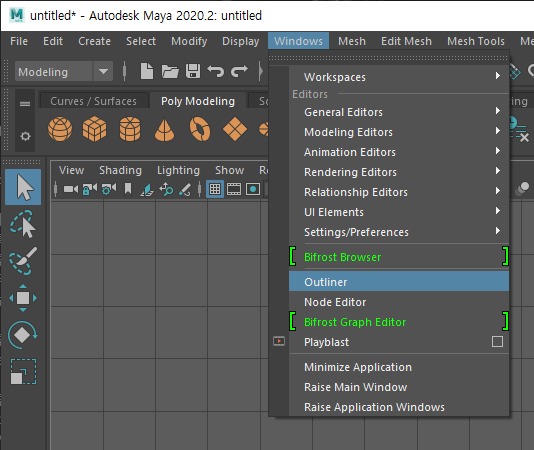
또한, 왼쪽의 레이아웃 버튼 아래 쪽에, 아웃라이너 아이콘을 선택하여 창을 열 수 있습니다.
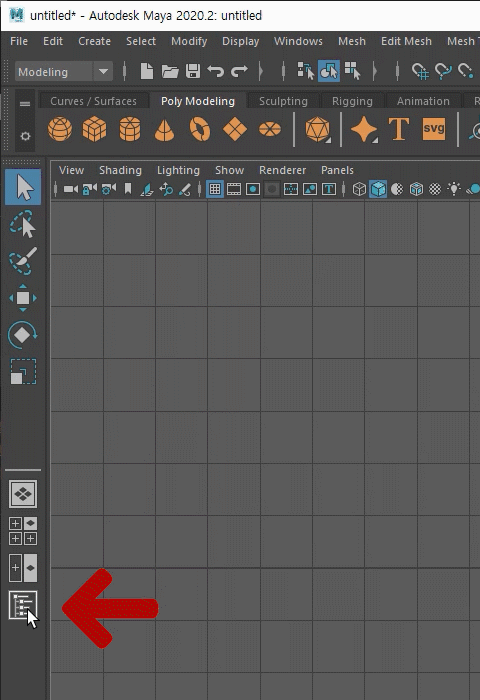
아웃라이너는 오브젝트가 많거나, 복잡한 씬에서 유용하며, 굳이 그렇지 않더라도 아웃라이너를 열어 두고 작업을 진행하는 것이 좋습니다.
아웃라이너에 나타난 오브젝트의 이름을 선택하면, 뷰에서 해당 오브젝트가 선택됩니다.
오브젝트의 이름을 바꿀 때는, 오브젝트의 이름을 아웃라이너에서 더블 클릭하거나, 오브젝트가 선택된 상태로, 아웃라이너 창에서 키보드의 엔터키를 누르면 됩니다.
아웃라이너에는 기본적으로 네 개의 카메라와, 기본 조명 셋(defaultLightSet), 기본 오브젝트 셋(defaultObjectSet)이 있습니다. 마야의 뷰에는 아무것도 없지만, 기본적으로 설정되어 아웃라이너에 나타나는 것입니다. 카메라는 뷰 패널이 사용하고 있는 카메라입니다. 그리고 기본 조명 셋과 기본 오브젝트 셋은, 마야를 시작해서 작업을 진행하는 동안, 별도의 라이팅과 재질을 만들지 않더라도, 오브젝트가 뷰 패널에서 보이도록 만들어 줍니다. 예를 들어, 마야를 실행하고, 바로 스피어(sphere)를 만들게 되면, 이 스피어는 기본적으로, 회색의 재질과 기본 조명에 의한 음영을 가지고 있습니다. 이 것이 기본 조명 셋과 기본 오브젝트 셋의 역할입니다.
디스플레이 모드
뷰 패널에는 오브젝트를 나타내는 여러가지 디스플레이 모드(display mode)가 있습니다. 그 중에서 가장 자주 사용하는 기능은, 숫자 키 1부터 7까지 단축키가 설정되어 있습니다.
4 – Display Wireframe
와이어 프레임은 면이 없는 선의 형태를 의미합니다. 오브젝트를 선으로 표현하기 때문에 오브젝트의 내부가 보이게 되고, 이로 인해, 오브젝트가 겹쳐 있는 상황이나, 너무 많아 복잡한 경우에 유용하게 사용됩니다. 특히, 오브젝트가 매우 많은 상황에서는 뷰 패널의 이동이 매끄럽지 못하고 버벅 거리는 경우가 있는데, 이때, 와이어 프레임을 사용하면 조금 더 가볍게 움직일 수 있습니다.
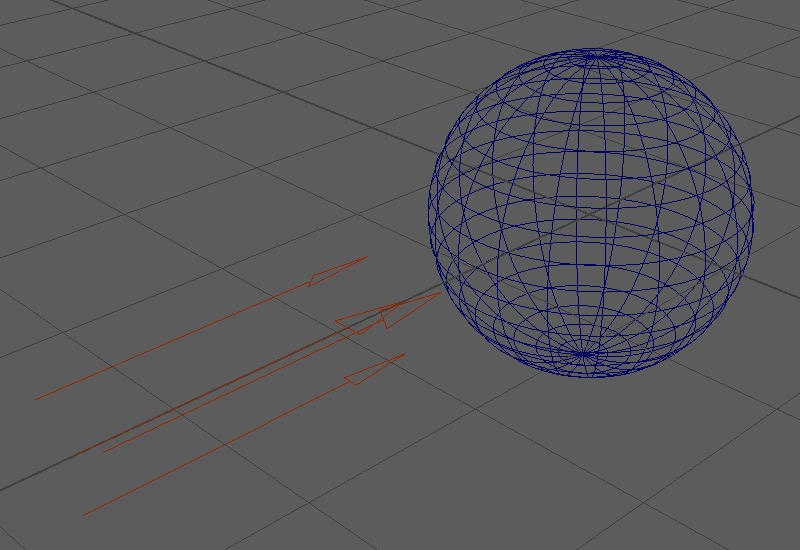
이미지 왼쪽에 보이는 화살표는 빛이 비추는 스피어의 음영을 나타내기 위해 조명을 설치한 것입니다. 단축키 7번을 설명하기 위함입니다.
5 – Display Shaded
쉐이드는 오브젝트 표면에 음영이 표현되기 때문에, 입체감이 표현됩니다. 마야는 기본적으로 쉐이드 된 오브젝트를 뷰 패널에서 보여줍니다.
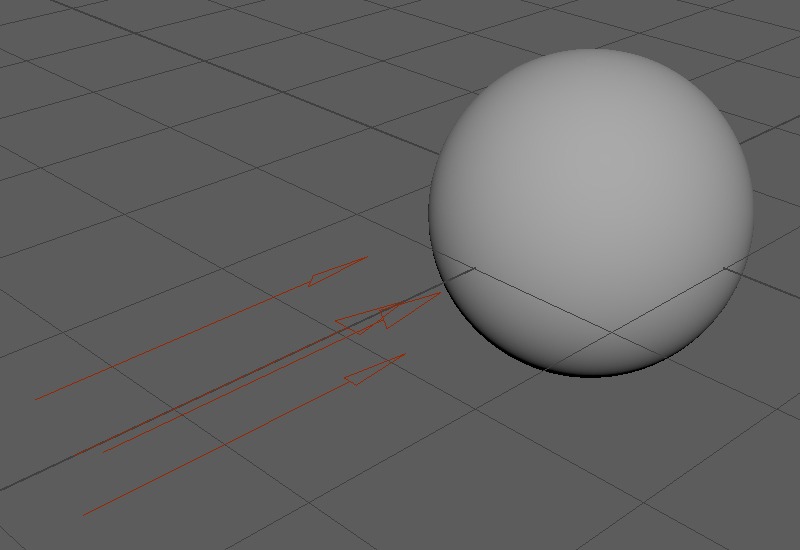
6 – Display Shaded And Textured
텍스쳐(texture)가 적용 된 상태의 오브젝트를 보여줍니다. 텍스쳐가 적용되지 않은 상태에서는 변화가 없습니다.
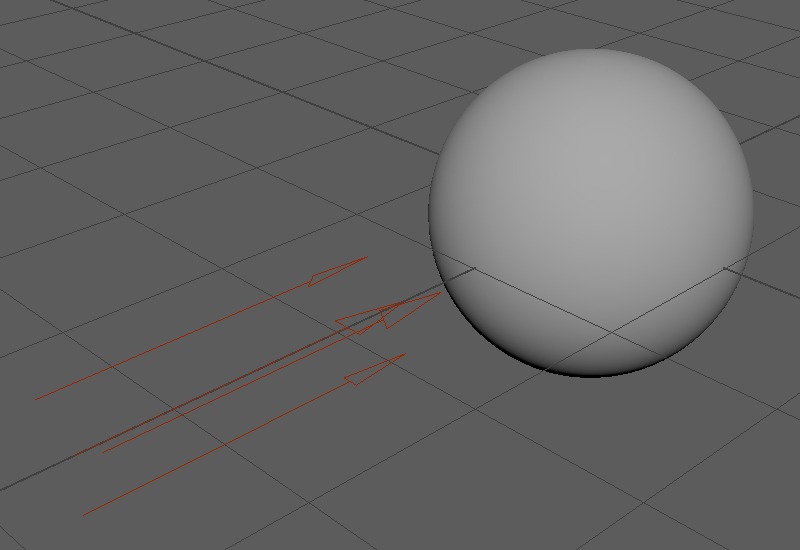

7 – Dipslay Light
조명(light)이 적용된 상태를 보여줍니다. 조명이 만들어지지 않은 상태에서는, 오브젝트를 까맣게 표현합니다. 조명이 없기 때문에 오브젝트의 표면이 표현되지 않는 것 입니다.
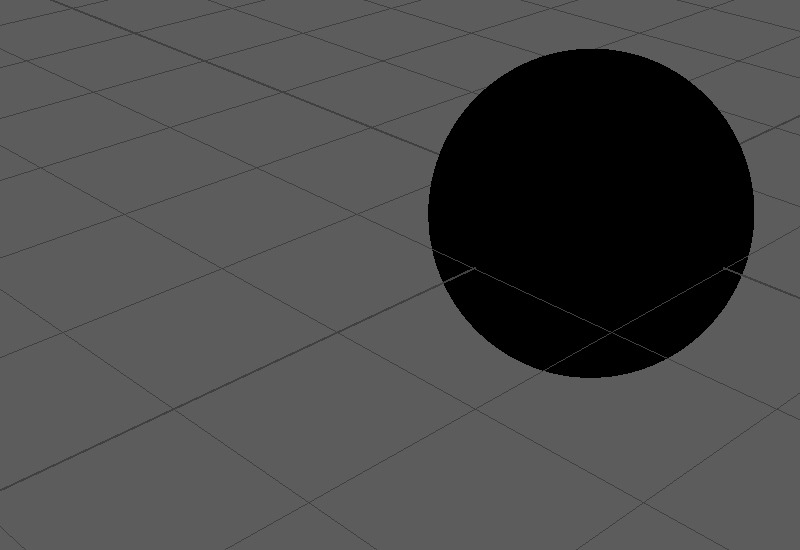

0 – Default Quality Display
1 – Low Quality Display
2 – Medium Quality Display
3 – High Quality Display
스무스(smooth)가 적용된 오브젝트를 보여주거나, 원래의 오브젝트 상태로 보여줍니다. 이후 모델링 과정에서 자세히 설명하겠습니다.
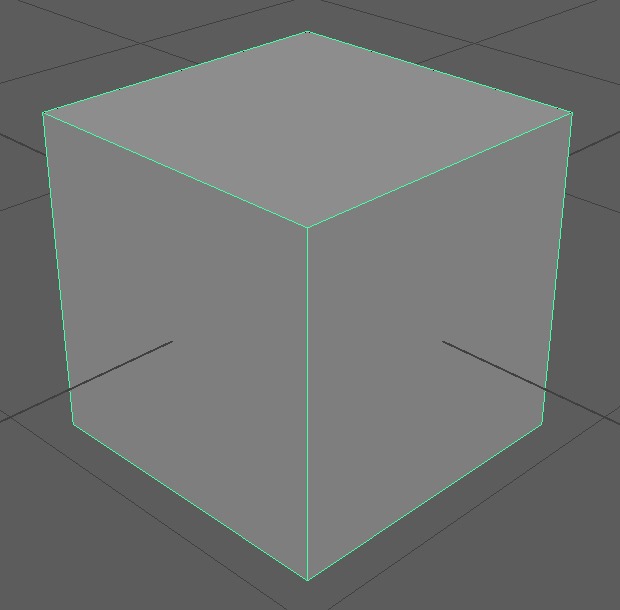
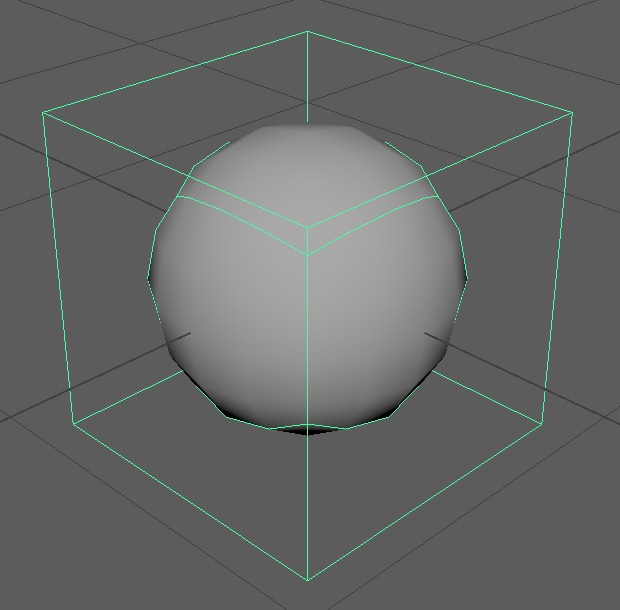
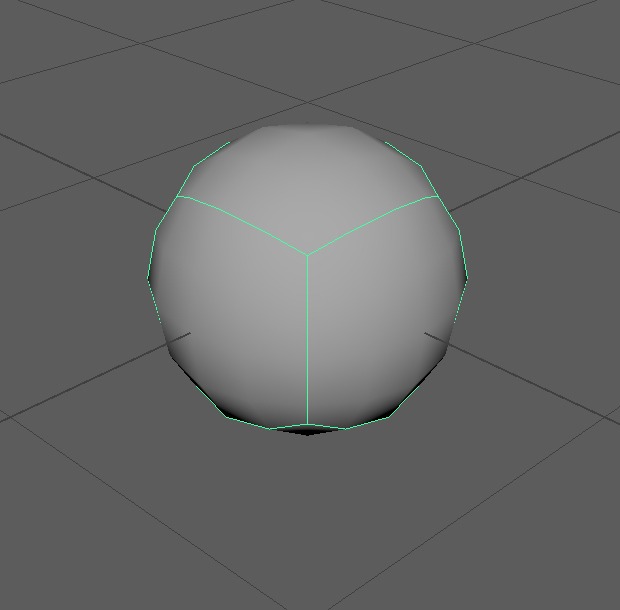
뷰의 디스플레이와 관련된 기능은, 뷰 패널 메뉴의 아이콘을 선택해 적용 할 수도 있습니다. 그리고, 뷰 패널 메뉴에는 이외에도 다양한 디스플레이 모드가 있습니다.
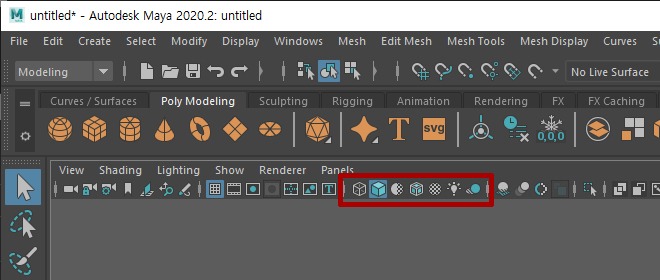
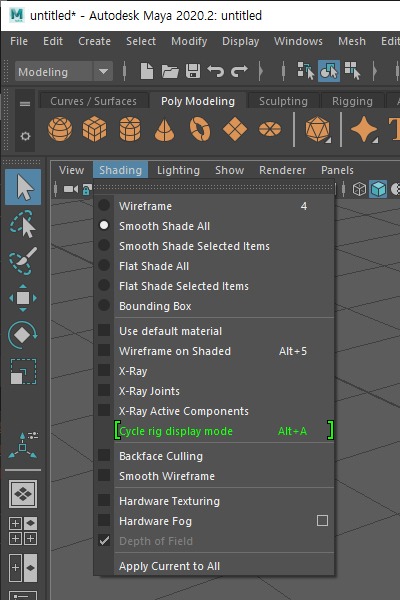
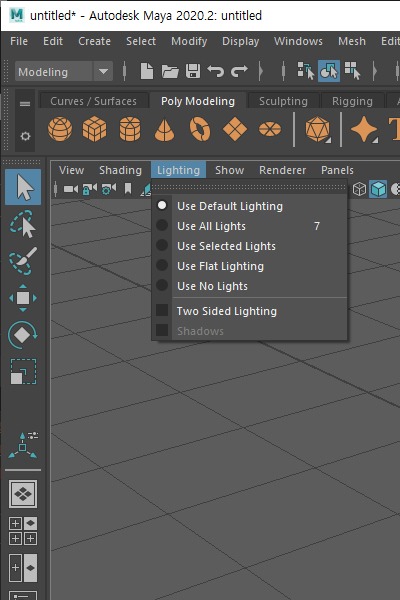
오브젝트의 복제
오브젝트를 복제해야 하는 경우가 있습니다. 마야에서 오브젝트를 복제하는 방법은 여러가지이지만, 일반적으로 듀플리케이트(duplicate)와 쉬프트(shfit) 키를 사용합니다.
에딧(edit) 메뉴에서 듀플리케이트(duplicate)를 이용해 선택된 오브젝트를 복제합니다. 복제된 오브젝트가 원본 오브젝트와 같은 자리에 있으므로, 이동 툴을 이용해 이동시켜 보거나, 아웃라이너를 확인해보면, 오브젝트가 복제 된 것을 알 수 있습니다.
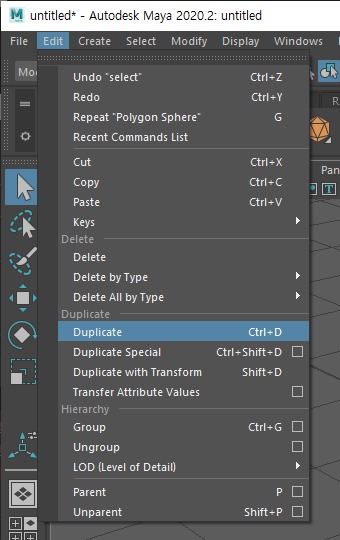
이동(move transform) 툴로 오브젝트를 이동 할 때, 쉬프트(shift)를 누른 상태에서 이동하게 되면, 커서 아래에 ‘clone’ 이라는 글자가 나타나며, 오브젝트가 복제됩니다. 회전, 스케일 툴에서도 적용됩니다. 이후 모델링 과정에서도, 빈번하게 사용되는 기능입니다.
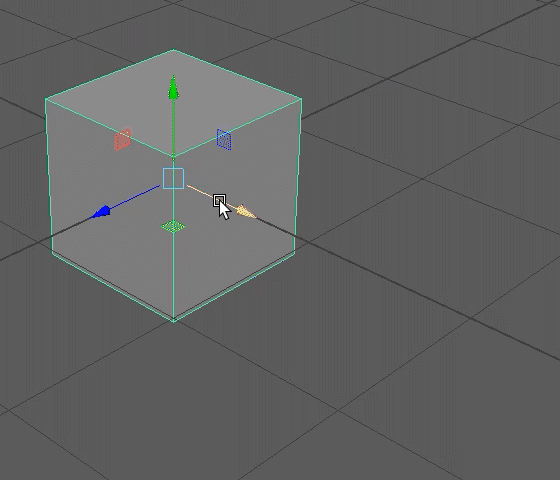
언두(undo)와 리두(redo)
가장 많이 사용되는 기능이자, 단축키가 아닐까 생각합니다. 대부분의 프로그램과 마찬가지로 단축키는 Ctrl+Z, Ctrl+Y를 사용합니다.
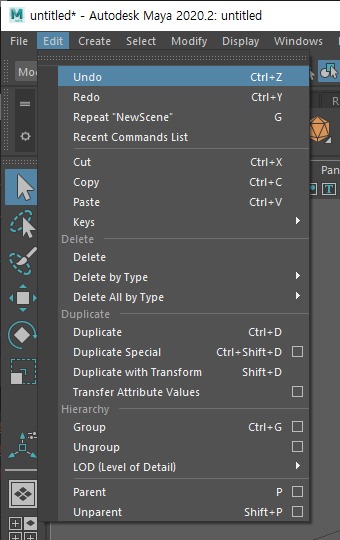
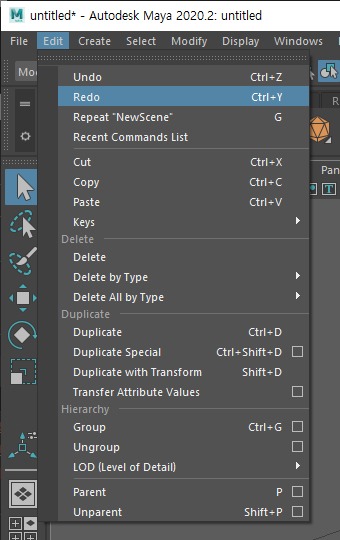
그냥 Z를 눌러도 언두가 됩니다. 그리고, Shift+Z 를 누르면 리두가 적용됩니다. 언두의 단축키가 하나 더 있다고 생각하면 됩니다. 마야의 기존 단축키였고, 이제는 다른 프로그램과 혼동되지 않도록 Ctrl+Z, Ctrl+Y도 사용하고 있는 것으로 보입니다. 어찌됐든, 편리한 쪽으로 사용하면 됩니다.
언두의 설정에서, 언두의 Queue가 Infinite(기본값)로 설정이 되어있습니다. 이 것은 무한대로 언두가 가능하다는 것입니다. 그러나, 언두를 무한대로 설정해 놓으면, 작업이 진행되면서 많은 메모리를 필요로 합니다. 따라서, 컴퓨터 사양이 낮거나, 특히 메모리 용량이 작다면, Queue 옵션에서 Finite를 사용하고, Queue size를 적정 수치로 맞추어 제한하면 됩니다. 그럼 Queue size의 수치만큼 언두의 횟수가 제한됩니다.
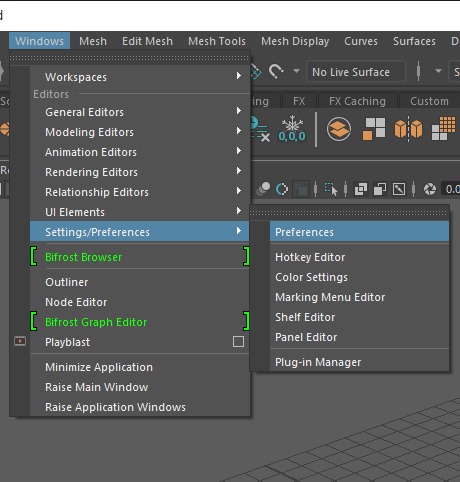
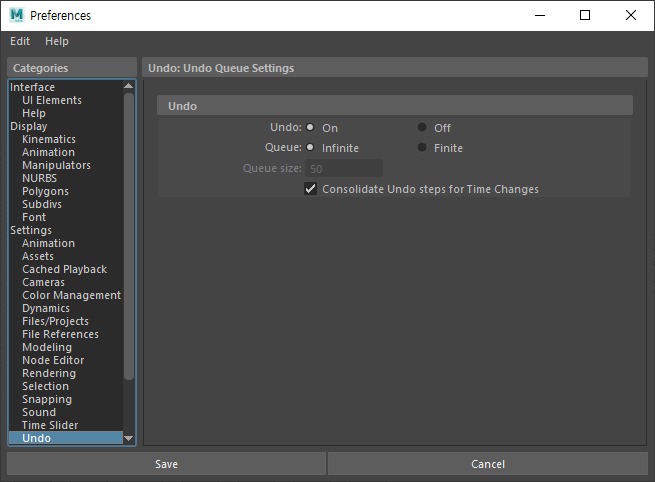
프레임 셀렉션
선택된 오브젝트가 뷰 패널의 가운데, 뷰 패널의 크기에 맞추어 나타나는 기능입니다. 오브젝트가 많은 복잡한 씬에서, 원하는 오브젝트를 찾아야 할 때 자주 사용됩니다. 위에서 설명한 아웃라이너와 함께 사용하면 좋습니다. 단축키는 F를 사용합니다.
뷰에서 오브젝트를 선택하고, 단축키 F를 누르거나, 아웃라이너에서 오브젝트의 이름을 선택하고, 단축키 F를 누르면, 선택된 오브젝트가 뷰 패널의 중앙에 나타납니다.
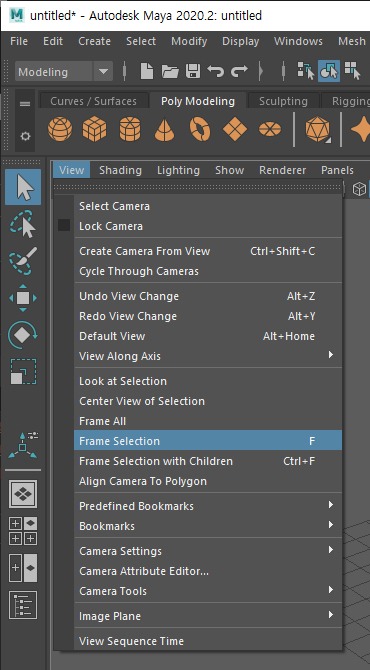
파일 저장과 불러오기
파일 메뉴에서 세이브 씬을 선택해 파일을 저장하고, 오픈 씬을 선택해 파일을 불러올 수 있습니다. 단축키는 Ctrl+S, Ctrl+O를 사용합니다. 씬을 저장할 때, 파일의 확장자는 기본적으로 ‘ma’, 또는 ‘mb’를 사용합니다. 어떤 것을 사용해도 괜찮지만, 파일 명을 한글로 하는 것은 종종 예기치 않은 문제를 일으키므로, 삼가 하는 것이 좋습니다.
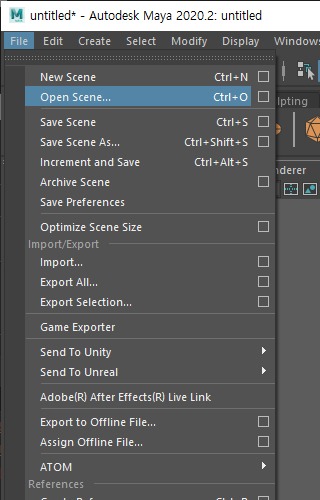
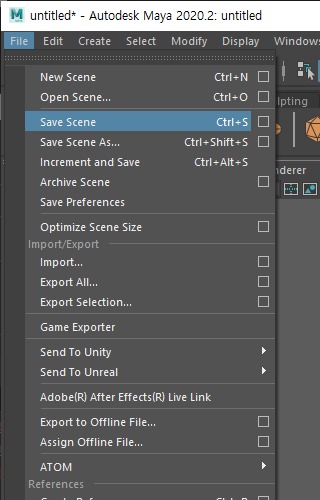
마야 확장자 ma, mb의 차이에 대해 설명한 글이 있습니다.
UI Elements
마야의 UI(User Interface)가 사라졌다면, UI Elements를 확인해보는 것이 좋습니다. 이 메뉴에서 UI를 보이게 하거나, 해당 UI를 체크 해제하여 숨길 수 있습니다.
이 기능은 중요하다고 할 수는 없습니다. 다만, 마야를 처음하는 경우에는, 일부 인터페이스가 사라져 있는 것 만으로 당황할 수 있기 때문에 알아두고 있으면 도움이 됩니다.
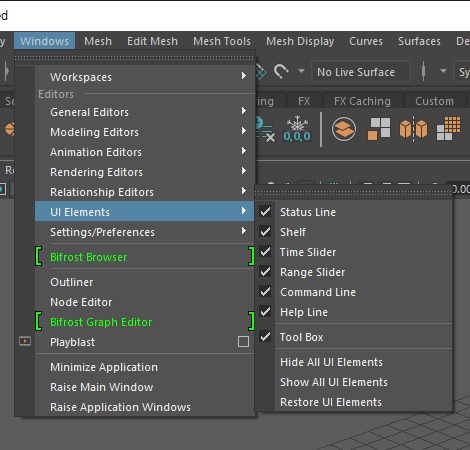
설정 초기화
자신이 설정해 두지 않은 상태로 인터페이스가 변경되어 있거나, 이 글의 내용을 따라하는데 다른 결과가 나타나는 경우, 마야의 설정이 변경되어 있을 수 있습니다. 공용으로 사용되는 장비에서 흔히 일어나게 됩니다. 이러한 경우에, 마야의 설정을 처음 설치했던 상태로 되돌리는 방법이 있습니다. 마야의 설정 파일을 삭제하는 것입니다.
우선 마야를 종료합니다. 그리고, 아래 그림의 폴더를 탐색기에서 찾아, 설정 파일을 삭제하고, 마야를 다시 실행하면 됩니다. 이제, 마야는 처음 설치했던 설정으로 되돌아갑니다.
prefs 폴더 내의 모든 파일을 삭제합니다. 이 파일들이 없으면, 마야가 실행 될 때, 이 폴더의 파일들(설정들)을 새로 만들게 됩니다. 따라서, 기존의 파일이 삭제되면, 마야가 새로 만든 파일들로 대체되면서, 마야를 처음 설치했던 상태로 되돌아 가게 됩니다.
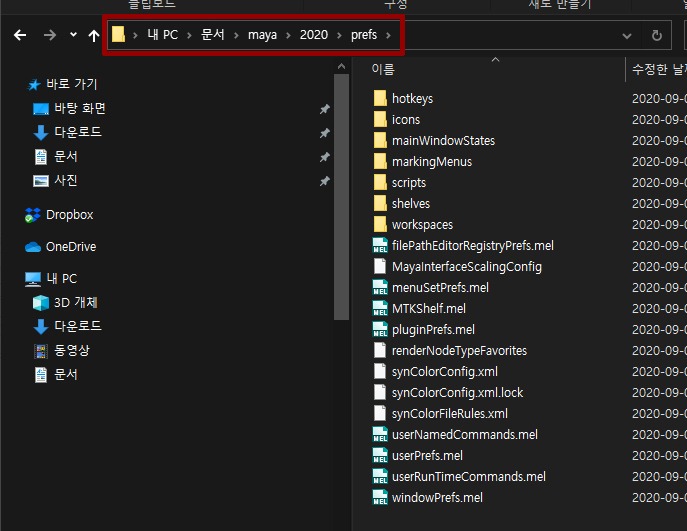
하나씩
많은 기능들과 단축키를 나열했기 때문에, 혼란스러울 수 있습니다. 그러나, 뷰 패널과 관련해 많은 도움이 될 기능들이며, 자주 쓰이게 되는 기능들입니다. 한 번에 모든 단축키가 익혀지지 않더라도 괜찮습니다. 이후의 과정들을 진행하면서, 필요할 때마다, 하나씩 찾아서 활용해도 됩니다.

선생님 정말 고맙습ㄴ디다 국비 선생님이 이런거 물어보면 꼽줘서 못물어보고 앓고있었습니다.ㅜㅜㅜㅜㅜㅜㅜㅜ
그걸꼽준다구요 ? 재정신이 아니네 ㅋㅋㅋㅋ