마야 2020.2 업데이트 버전을 기준으로 작성되었습니다.
[Hotkey W]
인터페이스 좌측의 이동 툴(move tool)을 이용하여, 오브젝트를 이동할 수 있습니다. 단축키는 W입니다. 이동 툴의 버튼을 더블 클릭하게 되면, 이동 툴의 설정창이 나타납니다. 사이드바 아이콘(sidebar icon)에서도 툴 설정창을 열 수 있습니다.
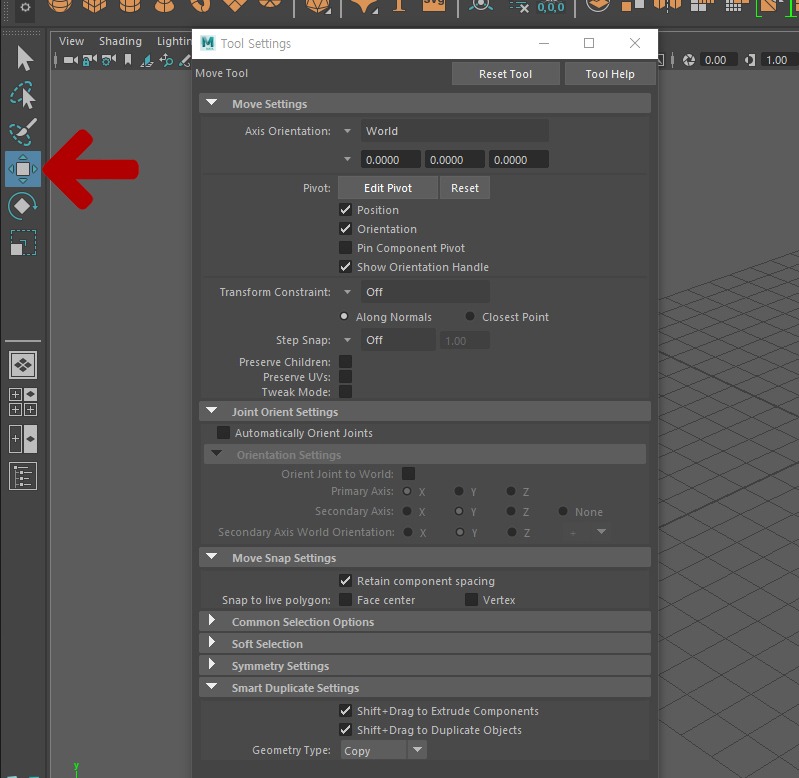
Move Settings
Axis Orientation
회전축, 또는 좌표계(coordinate system)라고도 하는데, 이 옵션에 따라, 이동이나 회전되는 방향이 달라집니다. 이 것은 오브젝트와 컴포넌트의 트랜스폼(move, rotate, scale)에 있어서 중요합니다. 모델링을 진행하다 보면, 여러가지 다양한 상황을 맞게 되는데, 각각의 회전축을 이용해 편리하게 컴포넌트를 트랜스폼 할 수 있기 때문입니다.
Object
오브젝트의 축을 사용합니다. 오브젝트가 회전하면, 축도 오브젝트와 함께 회전합니다. 오브젝트가 가지고 있는 축으로, 로컬축(local axis)으로 표현되기도 합니다. 월드축과 비교하면 이해가 쉽습니다.
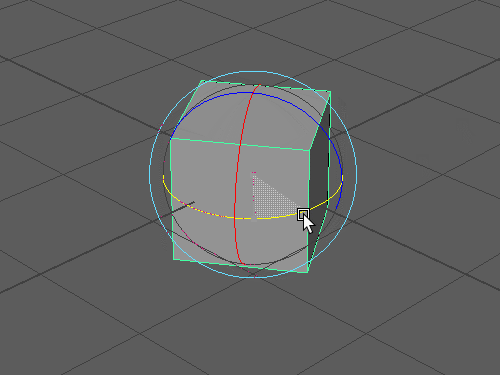
World
월드 좌표계를 사용합니다. 오브젝트가 회전해도, 축은 언제나 고정되어 있습니다. 마야에서 사용하는 표준 좌표계이며, 뷰 패널의 좌측 하단에도 표시됩니다. 동서남북처럼 고정되어 있는 축을 사용하기 때문에 절대(absolute) 좌표계, 글로벌(global) 좌표계라고도 부릅니다. 오브젝트축과 비교하면 이해가 쉽습니다.
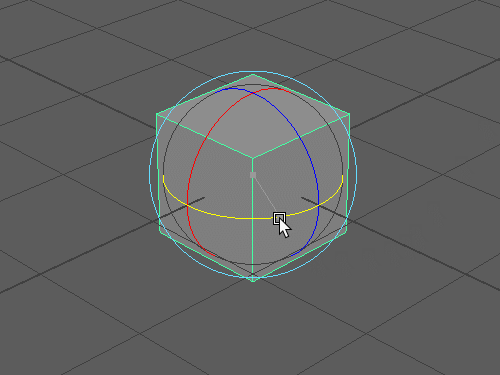
Component
선택한 컴포넌트의 노멀(normal)에 맞추어, 축이 회전합니다. 버텍스와 엣지의 경우, 인접한 페이스의 노멀이 계산되어 축을 표시합니다. 예를 들어, 직각으로 맞닿는 면 사이의 엣지를 선택하면, 45도 방향의 축이 표시됩니다.
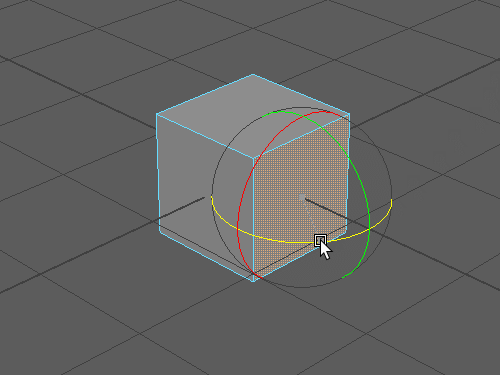
Parent
부모 오브젝트의 축을 사용합니다. 조금 더 정확하게는, 자식 오브젝트가 부모 오브젝트의 오브젝트 축을 사용합니다. 최상위 부모 오브젝트는 월드축을 사용합니다. 회전 툴의 설정에는 이 좌표계가 없습니다.
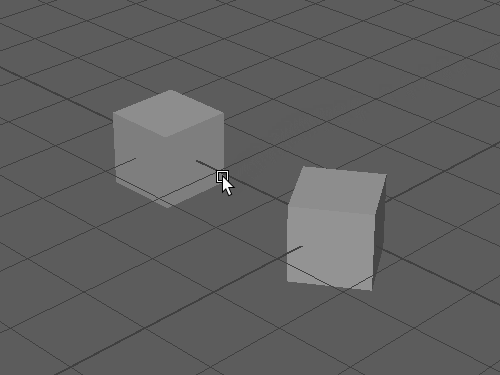
Normal
폴리곤의 버텍스와 넙스의 CV(control vertex)에 사용되는 축입니다. 물론, CV 커브에서도 사용할 수 있습니다. 주의할 것은, 버텍스나 CV가 선택되지 않으면, 핸들이 표시되지 않습니다. CV를 선택하면, Update [UVN] triad 옵션이 나타납니다. 이 옵션은 핸들이 이동되는 동안, 표면을 반영하여 핸들이 변경되도록 합니다. 아래의 이미지를 참고하시면 이해가 쉽습니다. 회전 툴의 설정에는 이 좌표계가 없습니다.
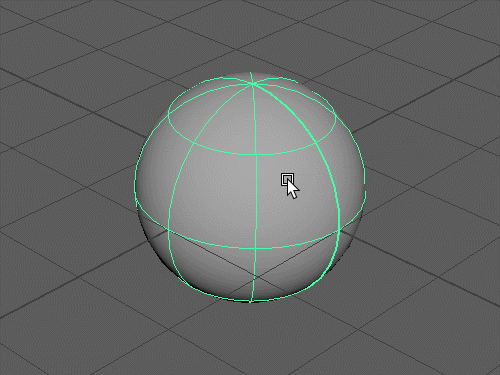
Along Rotation Axis
오브젝트 축과 동일하다고 볼 수 있습니다. 다만, 이 축은 Transform Attribute의 Rotate Axis가 변경되어 오브젝트가 회전하더라도 축에는 영향을 받지 않습니다. 회전 툴의 설정에는 이 좌표계가 없습니다.
Along Live Object Axis
라이브 오브젝트의 축을 사용합니다. 메뉴 Modify – Make Live에서 선택한 오브젝트를 라이브 오브젝트로 만들 수 있습니다. 아래 이미지에서 아랫쪽의 플랜(plane)이 라이브 오브젝트로 지정된 상태입니다. 회전 툴의 설정에는 이 좌표계가 없습니다.
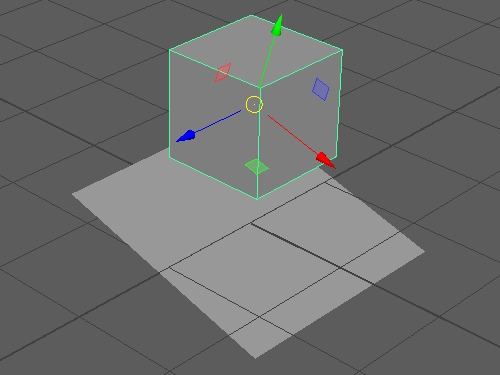
Custom
직접 축의 방향을 설정할 수 있습니다. 아래의 인풋 박스(input box)에 원하는 회전 값을 입력해 축의 방향을 설정합니다. 인풋 박스는 각각 X, Y, Z축의 회전 각도를 나타냅니다.
인풋 박스 왼쪽의 조그만 삼각형을 누르게 되면, 옵션이 나타납니다. 옵션을 선택하면, 구성 요소를 선택하는 모드가 되고, 구성 요소가 선택되면, 해당 구성요소에 따른 축으로 설정됩니다.
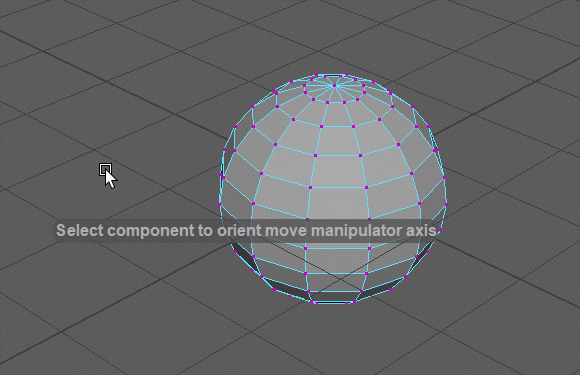
Set to Object 선택한 오브젝트의 축 방향을 따릅니다.
Set To Component 선택한 컴포넌트의 축 방향을 따릅니다.
Set To Point 선택한 포인트(vertex, CV)의 축 방향을 따릅니다.
Set To Edge 선택한 엣지의 축 방향을 따릅니다.
Set To Face 선택한 페이스의 축 방향을 따릅니다.
Reset 인풋 박스의 값을 0으로 초기화 합니다.
Edit Pivot [Hotkey Insert/D]
버튼을 눌러 활성화하면, 피봇을 이동하거나, 회전할 수 있습니다. 단축키 Insert를 사용해서 토글 할 수 있습니다. 또한, 단축키 D를 사용할 수도 있는데, 누르고 있는 동안에만 피봇 편집이 활성화 되므로, 간편하게 피봇을 변경할 수 있습니다.
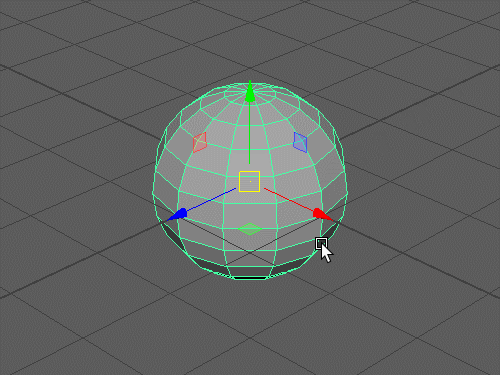
Reset
피봇을 초기화 합니다.
Position
피봇을 편집하는 상태에서, 컴포넌트 위에 커서를 두게 되면, ‘align’ 이라는 단어가 나타납니다. 원하는 컴포넌트를 선택하면, 선택한 컴포넌트로 피봇의 위치가 이동합니다. 선택한 컴포넌트와 피봇이 정렬되는 것입니다. 또한, 오브젝트가 아닌 뷰의 빈공간에 커서가 위치하면, ‘reset’ 이라는 단어가 나타나며, 마우스를 클릭하면 피봇의 위치가 원래의 위치로 되돌아갑니다.
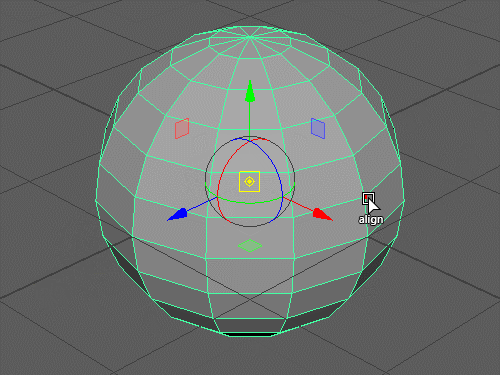
Orientation
Position 옵션과 마찬가지로, 선택한 컴포넌트에 맞추어 피봇이 회전하여 정렬됩니다. Position 옵션과 함께 기본적으로 켜져 있습니다.
Pin Component Pivot
기본적으로, 컴포넌트의 피봇은 다른 컴포넌트를 선택하거나, 다른 오브젝트를 선택하고 되돌아오면 원래의 피봇 위치로 되돌아갑니다. 이 옵션이 켜지면, 컴포넌트의 피봇이 변경한 위치에 고정됩니다. 이 옵션을 사용해, 컴포넌트의 피봇 위치를 고정할 수 있습니다. 또한, 오브젝트의 모든 컴포넌트 피봇이 고정됩니다.
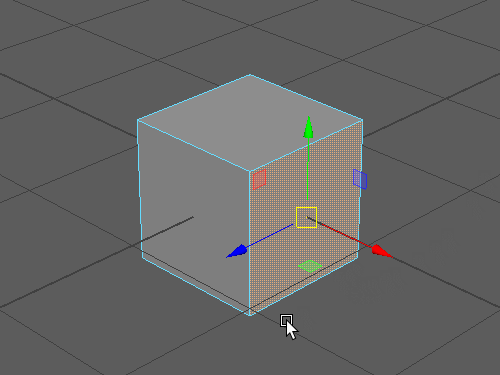
Show Orientation Handle
피봇을 편집하는 상태에서, 회전 핸들을 표시합니다.
Transform Constraint [HotKey Ctrl+Shift]
버텍스를 이동할 때, 엣지를 따라 이동하거나, 페이스의 표면을 따라 이동해야 하는 경우에 사용합니다. 이 옵션을 사용하게 되면, 핸들의 축에 커서를 올렸을 때, ‘slide’라는 단어가 나타납니다. 툴 설정창에서 이 옵션을 사용하지 않더라도, Ctrl+Shift를 누른 상태에서 핸들의 축을 이동해도 됩니다.
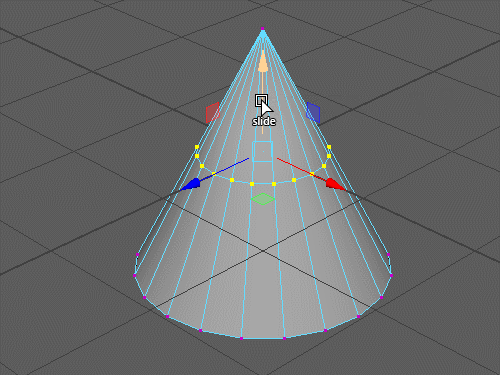
Off 트랜스폼 컨스트레인트를 사용하지 않습니다.
Edge 엣지를 따라, 선택한 컴포넌트가 이동합니다.
Surface 오브젝트의 표면을 따라, 선택한 컴포넌트가 이동합니다.
Along Normals
Transform Constraint가 노멀을 따라 적용됩니다.
Closest Point
Transform Constraint가 가까운 포인트(vertex)를 따라 적용됩니다.
Step Snap [HotKey J]
지정한 간격만큼, 이동에 스냅을 적용합니다. 단축키 J를 누르는 동안 적용됩니다.
Off 스냅을 적용하지 않습니다.
Relative 입력한 수치만큼, 스냅을 적용합니다.
Absolute 입력한 수치만큼, 스냅을 적용합니다.
Preserve Children
부모 오브젝트를 이동해도, 자식 오브젝트는 영향을 받지 않습니다.
Preserve UVs
이 옵션을 체크하면, 오브젝트의 컴포넌트가 변경될 때, UV가 함께 변경됩니다. UV 작업이 끝난 모델링을 수정해야 하는 경우에 사용합니다. 그렇지만, 모델링의 형태가 바뀌는 정도의 변형에서는 UV 변형을 막기는 어렵습니다.
Tweak mode
이 옵션을 켜면, 핸들이 사라지고, 마우스의 드래그로 오브젝트나 컴포넌트를 트랜스폼 합니다. 이동이나 회전 등의 핸들을 선택할 필요가 없어지기 때문에 빠르게 오브젝트를 트랜스폼 할 수 있습니다. 다만, 퍼스펙티브 뷰에서는 어떤 방향으로 이동할지 알 수 없기 때문에, 아이소메트릭(isometric) 뷰에서의 사용을 권장합니다.
Joint Orient Settings
조인트의 회전축에 대한 설정입니다.
Automatically Orient Joints
조인트의 회적축을 자동으로 업데이트 합니다. 상위 관절을 이동할 때, 상위 관절이 하위 관절을 바라보도록 회전축을 업데이트 합니다.
Orientation Settings
Move Snap Settings
Retain component spacing
스냅을 사용하는 동안, 컴포넌트의 간격을 유지합니다. 예를 들어, 페이스를 특정한 버텍스에 스냅하는 경우에, 이 옵션이 꺼져 있으면, 페이스에 인접한 모든 버텍스가 한 군데로 스냅이 됩니다.
Snap to live polygon
라이브 오브젝트에 스냅을 적용합니다. 페이스의 중앙과, 버텍스에 스냅을 적용할 수 있습니다.
Common Selection Options
선택 툴(select tool)과 동일한 옵션입니다. Select Tool 글에서 설명되어 있습니다.
Soft Selection
선택 툴(select tool)과 동일한 옵션입니다. Select Tool 글에서 설명되어 있습니다.
Symmetry Settings
선택 툴(select tool)과 동일한 옵션입니다. Select Tool 글에서 설명되어 있습니다.
Smart Duplicate Settings
Shift+Drag to Extrude Component
쉬프트를 이용하여 컴포넌트를 익스트루드(extrude) 합니다.
Shift+Drag to Duplicate Object
쉬프트를 이용하여 오브젝트를 복제합니다.
Geometry Type
오브젝트가 복제 될때, 복제되는 오브젝트의 타입을 선택합니다. Copy와 Instance가 있습니다.

0개의 댓글