텍스쳐링을 하기 위한 마야의 도구, 하이퍼쉐이드(hypershade)의 사용법에 대해 알아보겠습니다. 더불어, 쉐이더(shader), 메티리얼(material)의 용어를 설명합니다.
하이퍼쉐이드 열기
하이퍼쉐이드(hyoershade)는 쉐이더를 선택하고, 메티리얼을 편집하는 마야의 도구입니다. 즉, 오브젝트의 재질이나 색상을 편집하는 기능을 가지고 있습니다.
메뉴의 Windows – Rendering Editors에서 Hypershade를 선택해서 하이퍼쉐이드 창을 열 수 있습니다.
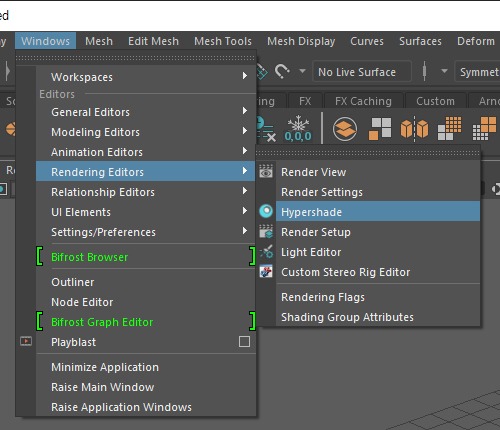
스테이터스 라인(status line)에서도 하이퍼쉐이드 창을 열수 있는 아이콘이 있습니다.
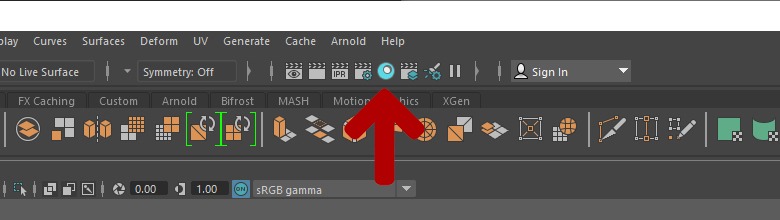
열려진 하이퍼쉐이드 창을 살펴보면, 상단에 메뉴도 있고, 여러 영역으로 구분되어진 것을 볼 수 있습니다. 조금 복잡해 보이는 인터페이스이지만, 아래의 예제를 차분히 따라하면서, 간단한 사용법과 개념을 익혀보도록 하겠습니다.
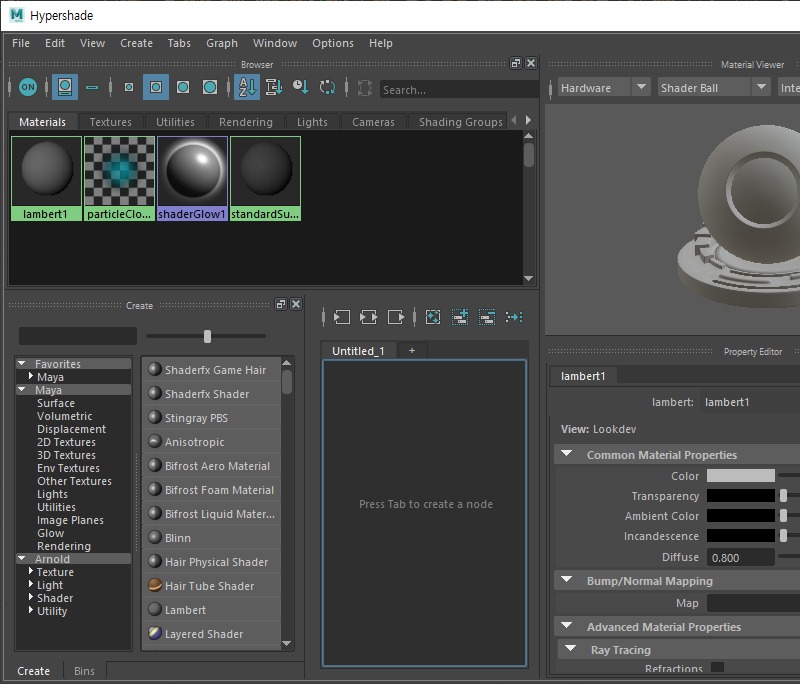
쉐이더(shader)
하이퍼쉐이드의 크리에이트(create) 창에서 원하는 쉐이더를 선택하면, 브라우저(browser) 창에 선택한 쉐이더가 추가됩니다. 여기서는, 퐁(phong)을 선택해 보겠습니다. 크리에이트 창에서 퐁(phong)을 클릭하면, 브라우저에 ‘phong1’이 추가되는 것을 확인할 수 있습니다.
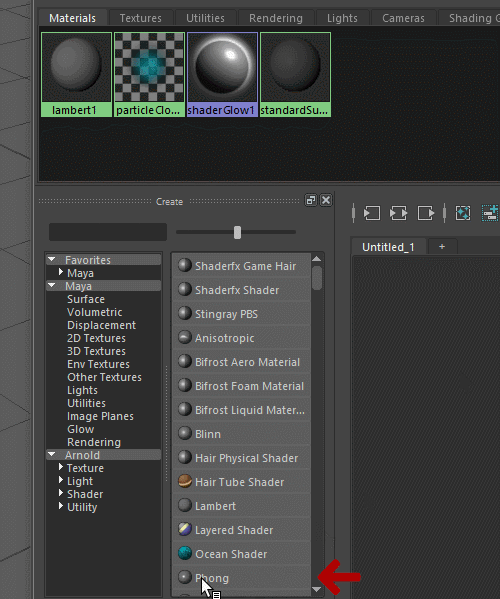
쉐이더는 오브젝트의 질감을 결정하는 역할을 한다고 할 수 있습니다. 이 쉐이더의 종류에 따라, 빛의 반사나, 속성을 조정하는 옵션이 달라집니다. 많은 종류의 쉐이더가 있으며, 표현하려는 질감에 따라 선택하게 됩니다. 또한 사용되는 랜더러에 따라, 지원되는 쉐이더가 달라집니다.
Lambert와 Phong의 속성을 비교해 보면, 옵션이 서로 다른 것을 볼 수 있습니다. 쉐이더마다 옵션이 달라지기 때문에, 표현 가능한 범위가 달라지게 되는 것입니다.
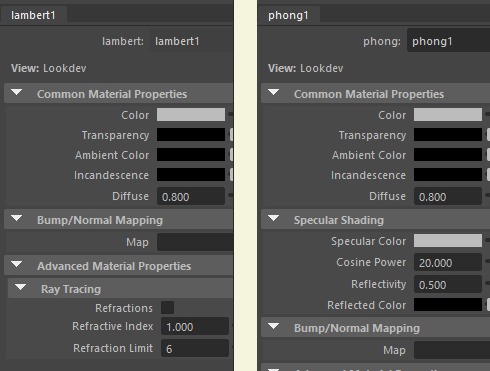
하이퍼쉐이드의 크리에이트 창은, 이러한 쉐이더의 목록을 나타낸다고 할 수 있습니다. 이 목록에서 원하는 쉐이더를 선택하면, 상단의 브라우저 창에 추가됩니다. 그리고, 이 크리에이트 창에서는 쉐이더 이외에도, 조명이나 텍스쳐 등을 만들어 추가할 수 있습니다.
메티리얼(material)
쉐이더가 브라우저 창에 추가되면, 이를 메티리얼(material)이라고 합니다. 조그만 구(sphere)가 들어있는 사각형으로 표현됩니다. 그런데, 여기서 조금 헷갈립니다. 앞에서, 쉐이더라고 설명한 것이, 브라우저 창에 오면 메티리얼이 된다고 하고 있으니까 말입니다.
그림을 그리는 것으로 예를 들어보겠습니다. 유화 물감을 쓸지, 수채화 물감을 쓸지를 고르는 것은, 마야에서 쉐이더를 선택하는 것과 유사합니다. 그렇다면, 쉐이더를 선택해 브라우저 창에 추가하는 것은, 팔레트에 물감을 풀어놓는 것과 같다고 생각하면 됩니다.
여기서, 메티리얼은 하나의 단위라고 생각하면 됩니다. 빨간색 수채화 물감을 팔레트의 두 곳에 따로 풀어놓는다고 해보겠습니다. 물감을 팔레트에 풀어놓기 전에는, 하나의 빨간색 물감(쉐이더)이지만, 팔레트에 물감이 놓이는 시점부터는, 서로 다른 빨간색 물감(메티리얼)으로 구분 짓는 것입니다. 크리에이트 창에서 같은 쉐이더를 계속해서 선택하더라도, 브라우저 창에서는 모두 다른 메티리얼로 만들어집니다.
씬(scene)에 존재하는 각각의 오브젝트에 모두 다른 메티리얼이 적용될 수 있고, 또한, 모든 오브젝트에 하나의 메티리얼이 적용되어 표현 될 수도 있습니다.
브라우저 창에서 표현되는 메티리얼 안의 조그만 구 오브젝트는, 속성이 적용 된 상태의 ‘미리보기’ 같은 것입니다. 일반적인 색상은 단색으로 표현하면 되겠지만, 메티리얼은 빛의 반사나 음영이 표현된 상태를 보아야 하기 때문에, 구 형태의 입체감 있는 오브젝트를 보여주는 것입니다. 선택한 메티리얼의 질감을 조금 더 세밀하게 보고 싶다면, 하이퍼쉐이드의 오른쪽 상단에 메티리얼 뷰어(material viewer)를 이용하면 됩니다.
오브젝트에 메티리얼 적용
메티리얼을 오브젝트에 적용하면, 오브젝트의 표면에는 메티리얼의 속성에 따른 색상이나, 빛의 반사 등이 표현됩니다.
하이퍼쉐이드의 phong1 메티리얼을 오브젝트까지, 마우스 가운데 버튼으로 드래그 합니다. 그럼, 오브젝트는 phong1 메티리얼이 적용됩니다. 퐁 쉐이더에 의해 스피어 표면에 하이라이트가 표현되는 것을 볼 수 있습니다.
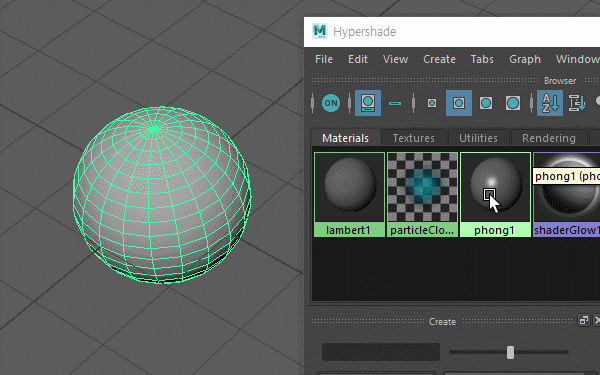
마킹 메뉴를 사용해서 메티리얼을 적용할 수도 있습니다. 오브젝트가 선택된 상태로, 메티리얼의 위에서 마우스 오른쪽 버튼을 누르면 마킹 메뉴가 나타납니다. 12시 방향의 Assign Material to Selection을 선택합니다. 선택되었던 오브젝트에 메티리얼이 적용됩니다. 이 방식은, 다수의 오브젝트에 하나의 메티리얼을 적용하는 경우에 유용합니다.
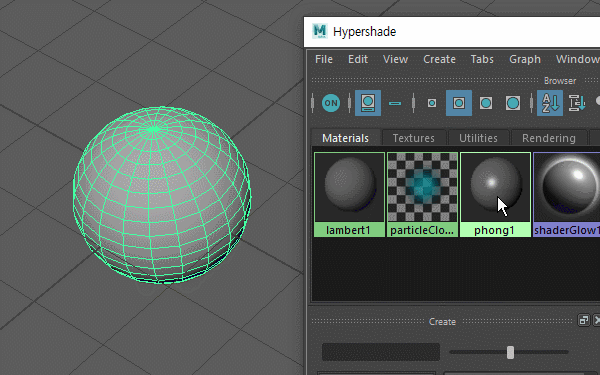
메티리얼의 속성
메티리얼의 속성은 오른쪽 하단의 프라퍼티 에디터(property editor)에서 변경할 수 있습니다. 색상, 투명도, 반사, 굴절 등의 속성을 조정하여 원하는 메티리얼을 만들게 됩니다. 여기서는, 색상을 변경해 보겠습니다.
색상을 변경하려면, Color 옵션을 이용합니다. Color 옆의 사각형을 선택하면, 색상을 선택하는 창(color picker)이 나타납니다. 기존에 사용했었던 색상을 선택할 수 있고, 수치를 입력하거나, 컬러 휠을 통해 색상을 변경할 수 있습니다.
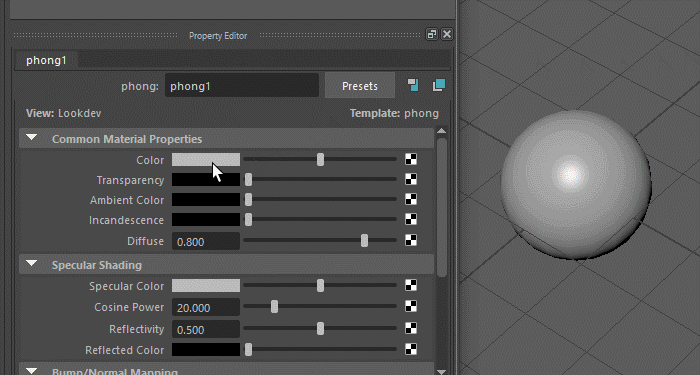
메티리얼의 속성이 변경되면, 메티리얼이 적용된 오브젝트에 바로 변화가 나타납니다.
메티리얼의 제거
브라우저 창에서 메티리얼을 선택하고 딜리트 키를 누르면, 메티리얼이 제거됩니다. 오브젝트에 적용된 메티리얼이 삭제되면, 오브젝트는 음영이 표현되지 않는 녹색으로 표현됩니다.
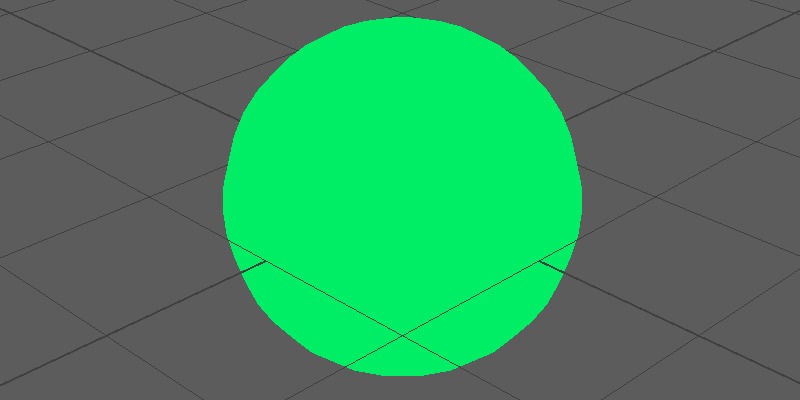
오브젝트를 만들었을 때, 회색으로 음영이 나타나는 것은 기본 메티리얼이 적용되어 있기 때문입니다. 오브젝트가 새롭게 만들어지면, lambert1 메티리얼이 적용됩니다. 따라서, lambert1 메티리얼의 속성을 변경하면, 새롭게 만들어지는 모든 오브젝트의 메티리얼이 변경됩니다. 따라서, 기본 메티리얼의 속성을 변경하지 않는 것이 좋습니다.

카타나나 다른 프로그램에서도 동일하게 적용되는 개념인가요??
카타나에 대해서는 잘 모릅니다. 그러나 대부분의 3D 프로그램은 쉐이더와 메티리얼의 개념이 있으며, 간혹 이름을 달리하거나, 이 둘을 혼용하여 사용하는 경우가 있습니다.
비슷하긴하지만 정확한 메쉬노드가 쉐이더와 연결되어있어야 합니다
녹색으로 돼면 텍스쳐 못입히나요?
오브젝트가 녹색이 되었다는 것은, 오브젝트에 적용된 메티리얼이 없다는 게 됩니다. 메티리얼이 없으면 텍스쳐를 연결 할 수 없습니다.
안녕하세요 마야를 공부하는 학생입니다. 쉐이더와 메테리얼이 헷갈려서 검색하다가 선생님의 글을 발견하고 이해하는데에 많은 도움을 받았습니다! 우선 감사하다는 말씀부터 드리고 싶어요.
정리해주신 글을 읽고 한가지 궁금증이 생겼는데, 결국 쉐이더는 메테리얼이다 라고 보면 되는걸까요..? 이 개념이 저에게는 좀 어렵네요ㅠㅠㅠㅠ
애니메이션 지망생인데 큰 도움이 됬습니다 감사합니다!