컴포넌트(component)는 버텍스(vertex), 엣지(edge), 페이스(face) 라고 하는 폴리곤 오브젝트의 구성 요소를 말합니다. 이 컴포넌트를 변형해서 오브젝트를 원하는 형태로 모델링 할 수 있습니다. 그런데, 그러기 위해서는 각각의 컴포넌트를 선택하는 방법을 먼저 알아야 할 것입니다. 마야에서는 여러가지 방식으로, 각각의 컴포넌트에 접근할 수 있도록 만들어 놓았습니다. 마치, 메뉴에 접근하는 다양한 방식이 있었던 것처럼, 편리하다고 생각되는 것을 선택하여 사용하면 되겠습니다.
스테이터스 라인
스테이터스 라인(status line)에 오브젝트와 컴포넌트 모드를 선택하는 버튼이 있습니다. 세 개의 버튼 중에서, 가운데 버튼이 오브젝트 모드이며, 오른쪽 버튼이 컴포넌트 모드입니다.
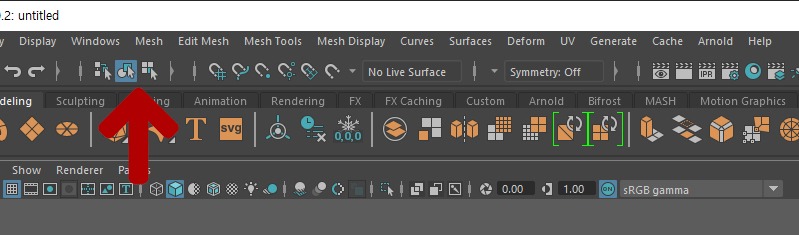
각각의 버튼을 누르면, 뷰의 오브젝트 색상이 변화하는 것을 볼 수 있습니다. 컴포넌트 모드에서는, 오브젝트의 와이어 프레임 색상이 하늘색으로 나타나며, 이때부터 컴포넌트의 선택이 가능해집니다.
오브젝트 모드에서는 와이어 프레임의 색상이 녹색이며, 컴포넌트의 선택이 불가능하고, 오브젝트 단위의 선택이 가능해집니다.
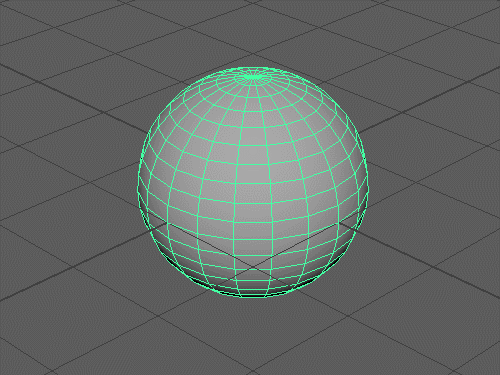
참고로, 그 옆의 막대를 클릭하면, 셀렉션 마스크(selection mask) 버튼이 나타납니다. 특정한 오브젝트의 종류나, 컴포넌트의 종류가 선택에 포함되지 않도록 할 경우에 사용합니다. 이 셀렉션 마스크는 오브젝트 모드와 컴포넌트 모드에서 버튼이 다르게 나타납니다.
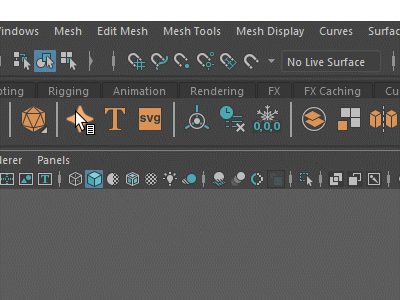
셀렉션 마스크 버튼을 눌러, 원하는 컴포넌트를 선택할 수 있지만, 일반적으로 여기서 버튼을 눌러 컴포넌트를 선택하는 경우는 없습니다. 불편하기도 하지만, 용도가 다르기 때문입니다. 셀렉션 마스크는 특정한 컴포넌트를 선택하지 않으려 할 때, 즉, 마스킹(masking)의 용도로 사용되는 기능입니다. 해당 버튼이 강조 표시되어 있지 않으면, 뷰에서 선택되지 않습니다. 특정한 상황이 아니면 사용될 일이 없으므로, 참고만 해두면 되겠습니다.
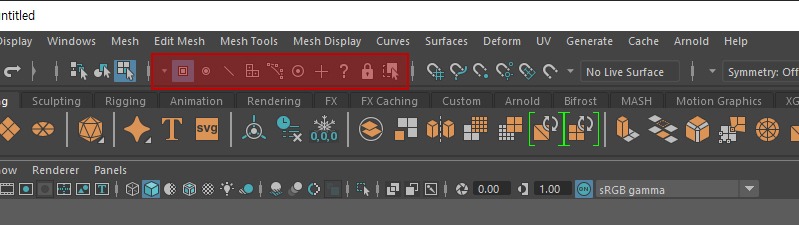
모델링 툴킷을 이용한 선택
모델링 툴킷(modeling toolkit)에서 컴포넌트를 선택할 수 있습니다. 모델링 툴킷은 마야의 오른쪽 상단에 사이드바 아이콘을 선택해서 열 수 있습니다.
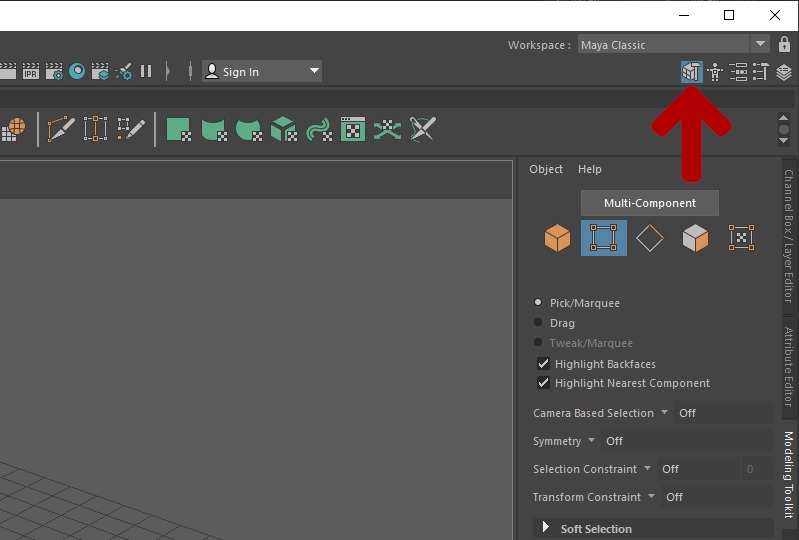
모델링 툴킷은 마야의 모델링 기능 중에서 자주 사용하는 기능과 도구들을 하나의 창에 모아둔 것이라고 할 수 있습니다. 그렇다 보니, 모델링을 처음 배우는 분들에게 도움이 됩니다. 툴킷의 상단에서 선택 모드 버튼을 누르면, 컴포넌트를 선택할 수 있습니다. 왼쪽부터, 오브젝트/컴포넌트 토글, 버텍스, 엣지, 페이스, UV 선택 입니다.
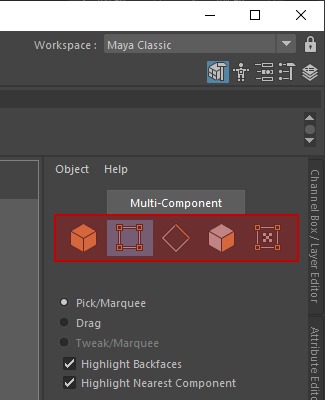
단축키를 이용한 선택
단축키를 사용해 컴포넌트를 선택할 수 있습니다.
- F8 오브젝트와 컴포넌트 모드를 번갈아가며 선택할 수 있습니다. 즉, 토글 단축키입니다.
- F9 버텍스를 선택할 수 있습니다.
- F10 엣지를 선택할 수 있습니다.
- F11 페이스를 선택할 수 있습니다.
- F12 UV를 선택할 수 있습니다.
마킹 메뉴를 이용한 선택
오브젝트 위에서 마우스 오른쪽 버튼을 누르고 있으면, 컴포넌트를 선택할 수 있는 마킹 메뉴가 나타납니다. 원하는 컴포넌트에 드래그 하면 됩니다.
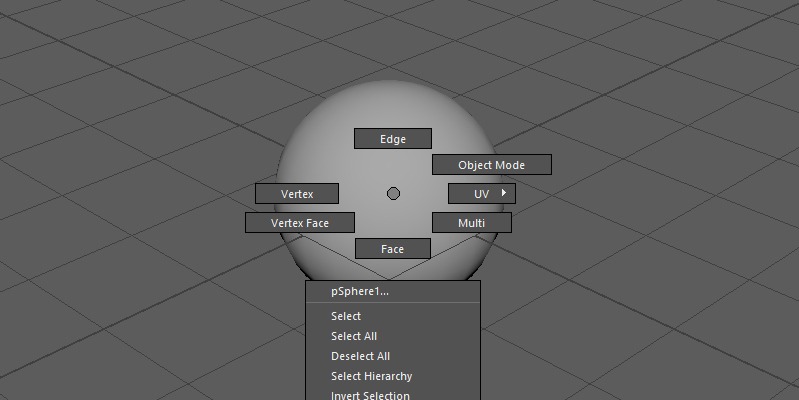
개인적으로, 스테이터스 라인과 모델링 툴킷은 거의 사용하지 않습니다. 저는 단축키와 마킹 메뉴를 이용해서 컴포넌트를 선택하고 있습니다. 선택이 빠르기 때문입니다.
물론, 모델링 툴킷은 모델링 과정에서 사용하기 편리하도록 구성되어 있습니다. 모델링에서 자주 사용하는 기본적인 기능들을 모아 놓은 것이기 때문입니다. 따라서, 초보자가 사용하기에도 편리합니다. 따라서, 컴포넌트의 선택 방식은 개인의 취향에 따라 원하는 것을 사용하면 되겠습니다.
이제 오브젝트 모드와 컴포넌트 모드가 이해되었다면, 컴포넌트의 선택 추가와 제외하는 방법, 루프(loop)와 링(ring) 선택의 방법을 알아보겠습니다.
선택 추가와 제외
오브젝트나 컴포넌트를 추가 선택하거나, 선택에서 제외할 때에는 Shift 와 Ctrl 키를 이용합니다.
Ctrl + Shift 키를 누르고 마우스를 드래그 하거나 클릭하면, 추가 선택이 됩니다.
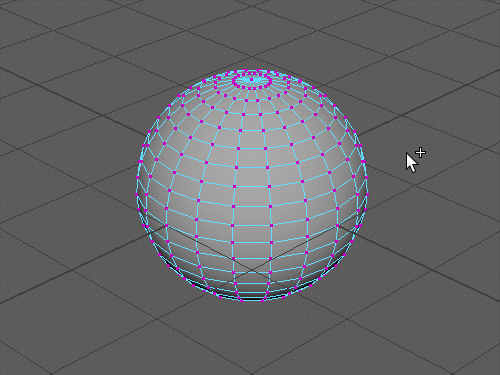
Ctrl 키를 누르고 마우스를 드래그 하거나 클릭하면, 선택에서 제외됩니다.
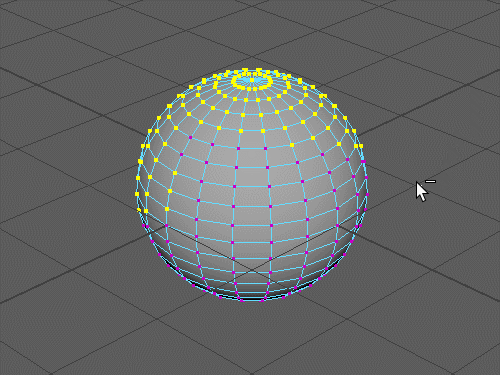
Shift 키를 누르고 마우스를 드래그 하거나 클릭하면, 선택이 반전됩니다. 오브젝트나 컴포넌트가 선택되지 않은 영역은 선택으로 강조 표시되고, 선택된 영역에서는 선택이 제외됩니다. 선택 추가나, 선택 제외로 혼동하기 쉽습니다.
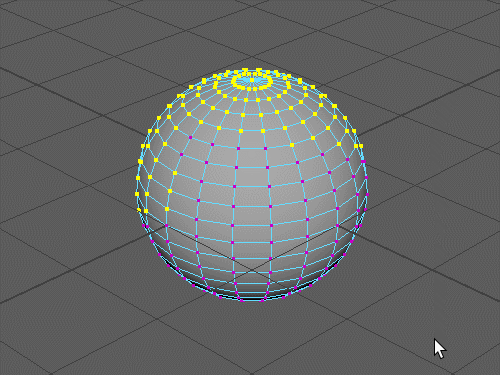
엣지의 루프와 링
루프(loop)와 링(ring)은 순차적으로 연결된 한 방향의 엣지를 선택하는 방법입니다. 이게 무슨 말인가 싶겠지만, 모델링에서 이러한 선택은 자주 활용되므로, 아래의 이미지를 통해 이해하고, 기억해 두는 것이 좋습니다.
엣지 루프는, 엣지의 흐름에 따른 방향으로 선택됩니다. 엣지를 더블 클릭하면, 엣지 루프 선택이 됩니다.
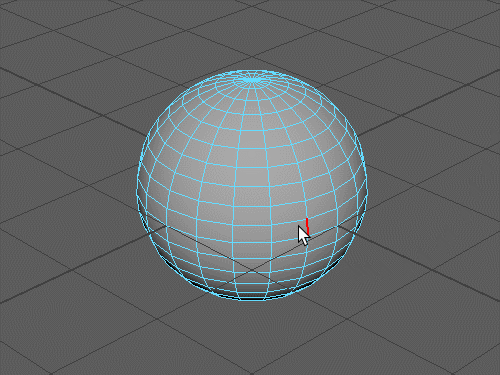
엣지 링은, 면(face)의 건너편에 있는 엣지를 연속으로 선택하는 방법입니다. 엣지가 선택된 상태에서, 원하는 방향으로 접하고 있는 엣지를 Shift를 누른 상태로 더블 클릭하면, 링 선택이 됩니다.
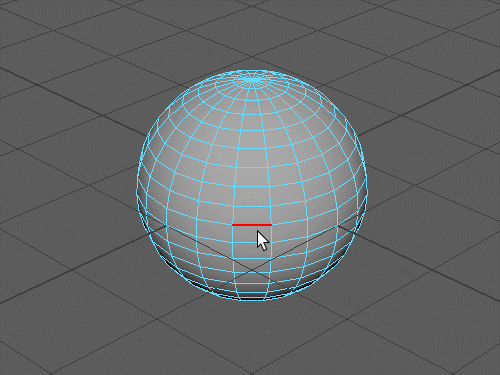
이 방법으로 버텍스나, 페이스도 연속된 선택을 할 수 있습니다. 페이스가 선택된 상태에서, 원하는 방향으로 접하고 있는 페이스를 Shift를 누른 상태로 더블 클릭하면 됩니다. 버텍스도 마찬가지입니다.
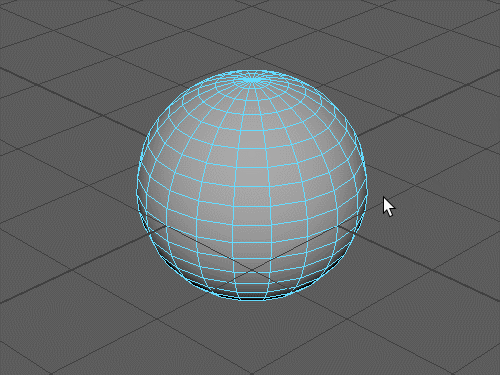
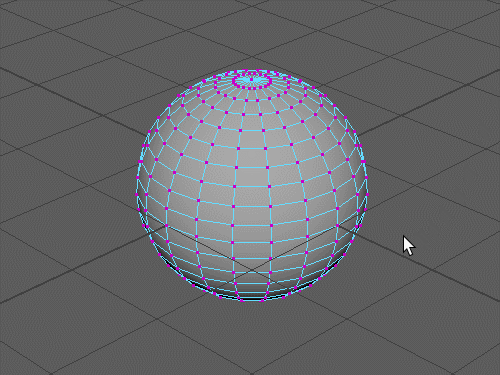
그리고, 그냥 페이스를 더블 클릭하면, 연결된 모든 페이스가 선택됩니다. 버텍스도 마찬가지입니다.
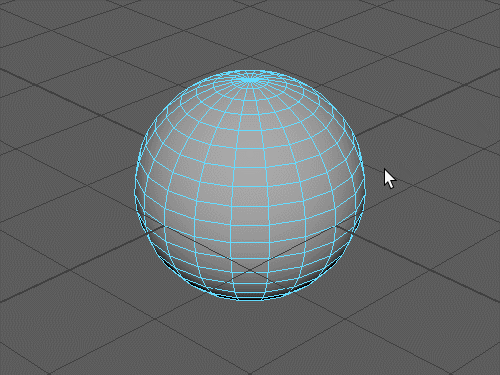
빠른 컴포넌트의 선택은
컴포넌트의 선택 방법은 다양합니다. 여기서 설명되지 않은 방법들도 있지만, 선택 추가와 제외, 루프와 링만 이해해도 원하는 컴포넌트를 빠르게 선택하고 모델링 할 수 있습니다. 복잡한 오브젝트에서 컴포넌트를 빠르게 선택할 수 있다는 것은, 모델링의 속도가 그만큼 빨라지게 된다는 것을 의미합니다.

깔끔하고 쉽게 이해되는 정리 너무 감사드립니다.