폴리곤은 각이 진 도형입니다. 그렇기 때문에, 부드러운 곡선을 표현하기 위해서는 많은 엣지나 페이스가 필요하게 됩니다. 잘게 나누어질수록 부드러운 표현이 되겠지만, 엣지나 버텍스가 많아지면, 모델링이 어려워집니다. 이런 경우를 위해 스무스가 있습니다.
Smooth
스무스(smooth)는 오브젝트를 부드럽게 만든다고 생각하면 됩니다. 큐브를 만들고, 스무스를 적용해 보겠습니다. 큐브가 선택된 상태에서, 모델링 툴킷의 스무스를 선택합니다. Mesh 메뉴에서도 선택 가능합니다.
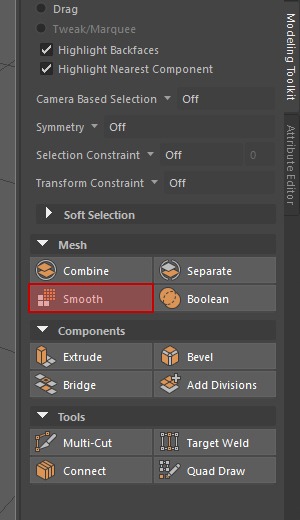
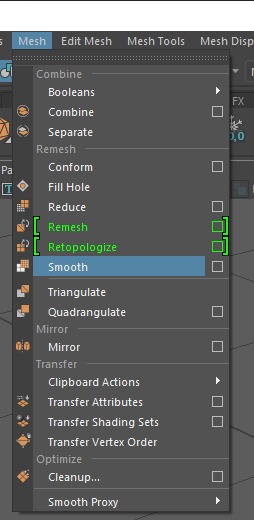
스무스가 적용되면, 뷰에 디비전 수치를 조정하는 옵션이 나타납니다. 수치를 직접 입력해도 되지만, 뷰에서 마우스 가운데 버튼을 드래그 하여, 천천히 수치를 높이거나 낮추어 봅니다.
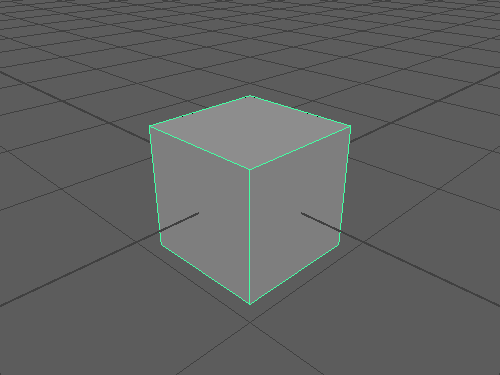
이때, 주의할 것은 수치를 너무 높이는 것입니다. 디비전 값이 너무 높아지면, 마야가 ‘응답 없음’을 표시하며 멈추어 버릴 수도 있습니다. 일반적으로 1-3의 값을 사용합니다.
스무스가 적용되면 사각형의 면이 네 개로 분할됩니다. 디비전의 수치 1이 증가하면, 면의 개수는 네 배씩 증가합니다.
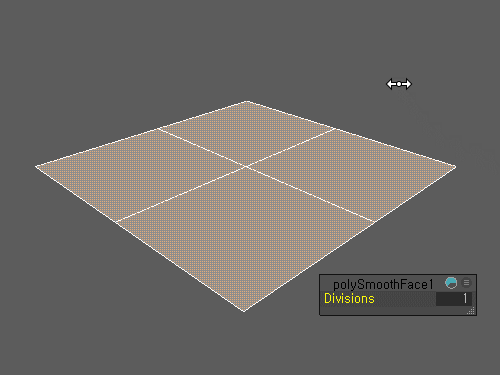
디스플레이 모드, 기억하고 있나요?
디스플레이 모드에 대해서 설명했던 적이 있습니다. 모델링 과정에서 설명하겠다고 했던, 단축키 1, 2, 3이 스무스에서 활용됩니다.
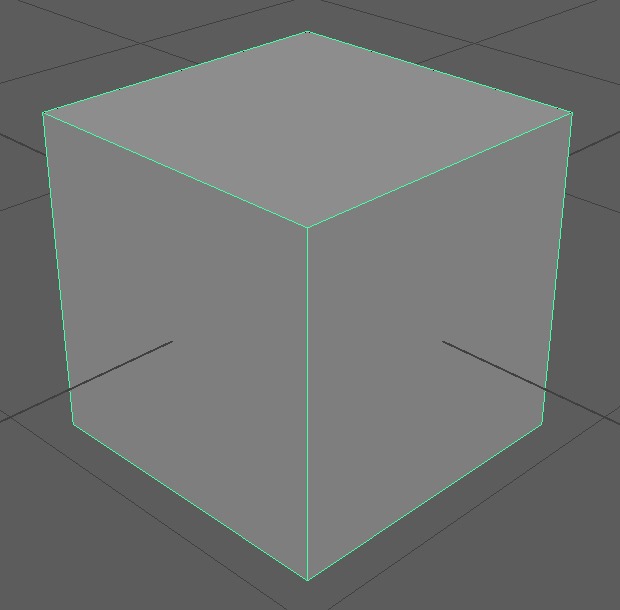
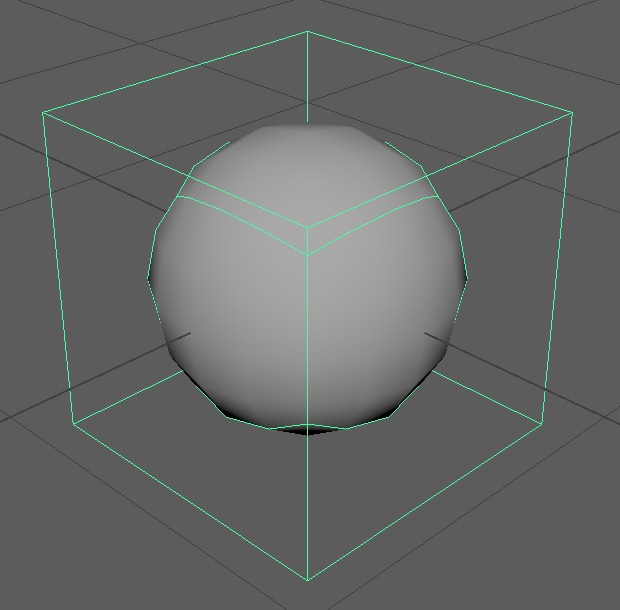
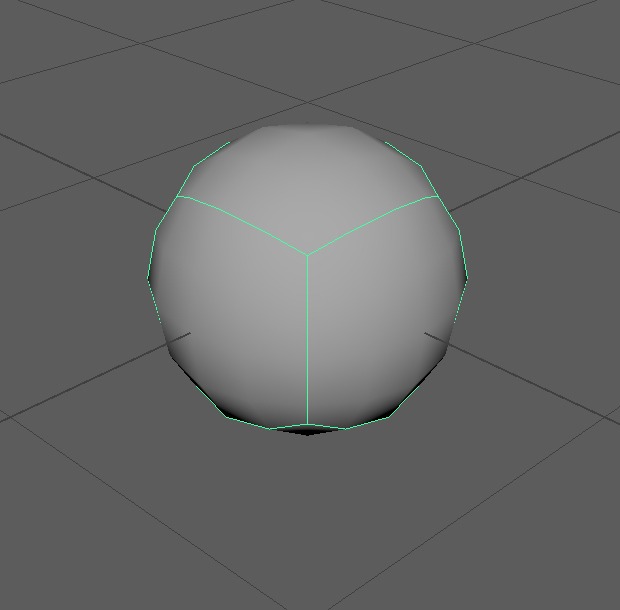
단축키 3으로 스무스가 적용된 결과와 같은 오브젝트를 뷰에서 빠르게 확인할 수 있습니다. 스무스를 적용하지 않고도 스무스가 적용된 오브젝트를 확인할 수 있는 것입니다. 오브젝트를 선택하고, 숫자키 3을 누릅니다. 뷰에 나타난 결과는 스무스의 디비전(division) 값이 2로 적용된 결과와 같습니다. 단축키 1을 누르면, 원래의 폴리곤 오브젝트 형태로 돌아옵니다.
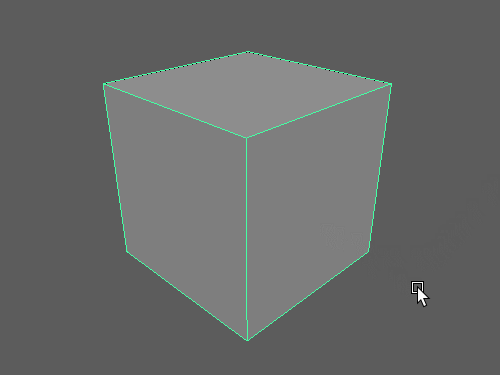
이 디스플레이 모드 중에서 가장 활용도가 높은 것은 단축키 2입니다. 단축키 2의 디스플레이 모드는 원래의 폴리곤 오브젝트와 스무스가 적용된 오브젝트를 함께 보여주기 때문입니다. 이 상태에서 컴포넌트를 선택하여 스무스가 적용된 결과를 보면서 오브젝트의 모델링을 진행할 수 있습니다.
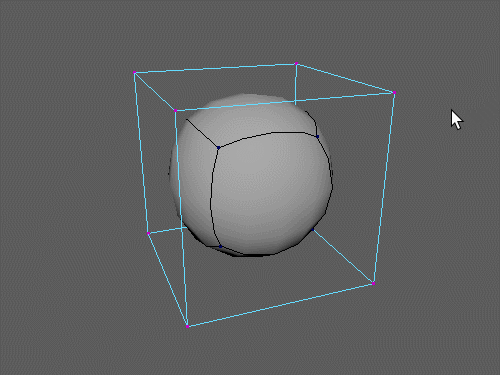
다시 콜라병 모델링
콜라병 모델링에 스무스를 적용해 보겠습니다. 각진 상태의 콜라병 모델링도 스무스가 적용되면 부드러워지는 것을 볼 수 있습니다.

당연히, 단축키 2를 눌러 스무스 결과를 보면서 수정을 진행할 수도 있습니다.
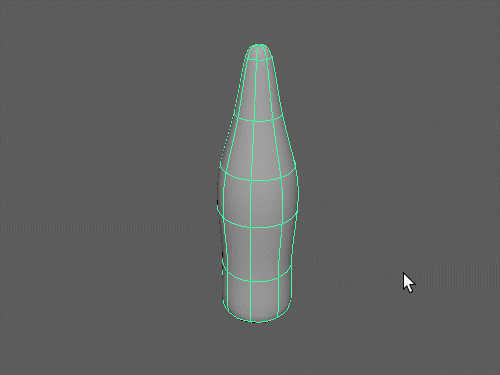
서브디비전
스무스가 적용되면, 기존의 폴리곤 면이 분할 됩니다. 그래서, 이 스무스를 서브디비전(subdivision)이라 부르기도 하며, 스무스를 이용한 모델링을 ‘서브디비전 모델링(subdivision modeling)’이라고 부르기도 합니다. 면이 분할 되는 스무스의 특성을 통해, 더 세밀하고, 부드러운 표면을 만들 수 있습니다.

0개의 댓글