폴리곤 오브젝트는 3차원으로 구성되어 있습니다. 그런데, 텍스쳐 맵으로 사용되는 이미지 파일은 3차원이 아닙니다. 따라서, 2차원의 이미지 파일을 3차원의 오브젝트에 적용하기 위해서 UV가 사용됩니다. UV는 폴리곤 오브젝트를 펼친 전개도와 같기 때문에, UV의 좌표(coordinate)를 따라 폴리곤 오브젝트의 특정한 위치에 텍스쳐 맵을 넣을 수 있게 됩니다.
UV 에디터
UV 에디터는 UV를 편집할 수 있는 기능을 가지고 있습니다.
메뉴의 Windows – Modeling Editor 에서 UV Editor를 열 수 있습니다.
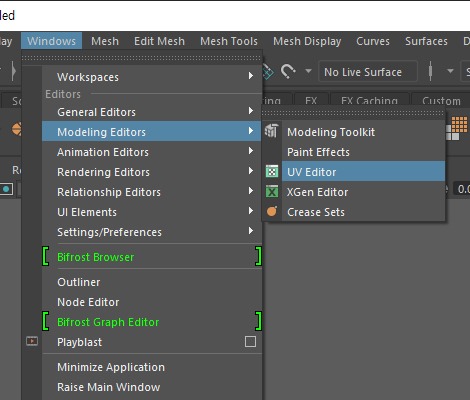
그리고, UV 메뉴에서 UV Editor를 선택할 수 있습니다. UV 메뉴는 모델링 메뉴 셋(modeling menu set)이 선택된 상태에서 나타납니다.
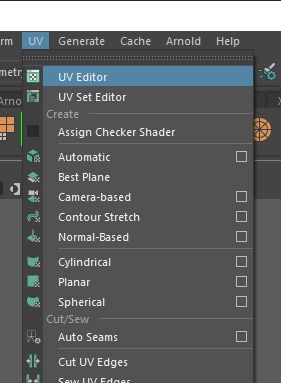
큐브를 하나 만들고, 큐브가 선택된 상태에서, UV 에디터를 열면, 육면체의 전개도와 같은 형태가 나타나는 것을 볼 수 있습니다. 큐브 오브젝트를 펼친 것과 같은 이 전개도가 UV 입니다.
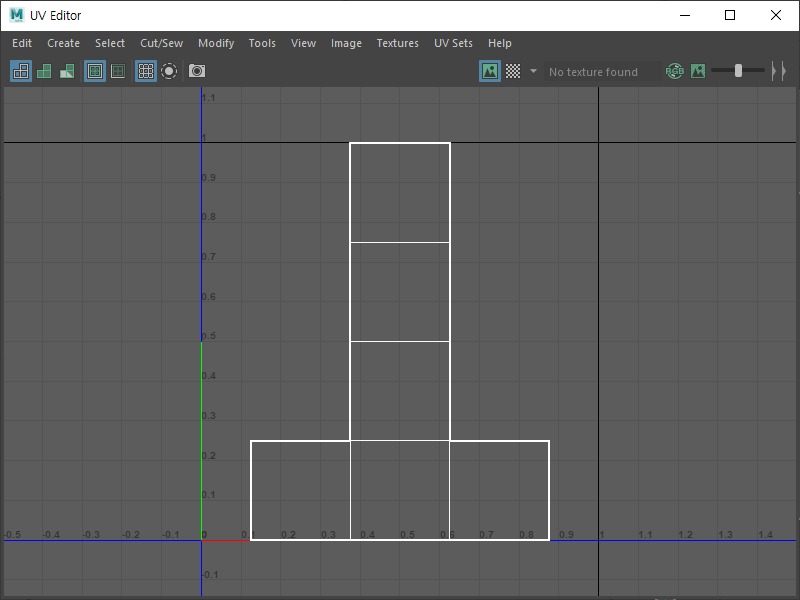
폴리곤 원형 오브젝트(polygon primitive object)는 기본적으로 UV가 전개되어 있기 때문에, 별도의 작업 과정 없이 정리된 UV가 나타나는 것입니다.
UV, 그리고 매핑의 이해
메티리얼을 하나 만들어, 이미지 파일을 텍스쳐로 연결하고, 큐브에 적용합니다. 어떠한 이미지 파일도 상관없습니다. 그리고, UV 에디터를 확인합니다. 이미지 파일이 UV 에디터에 나타난 것을 볼 수 있습니다.
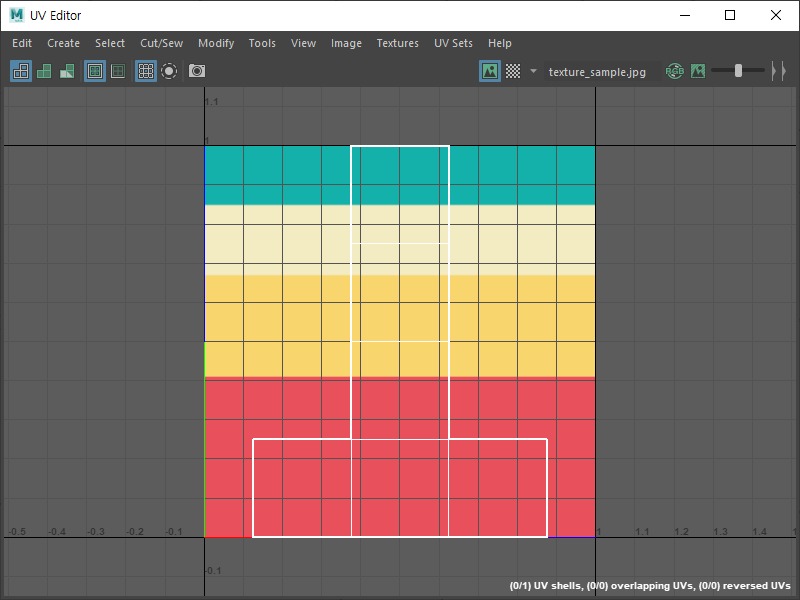
그리고, 뷰 패널의 큐브를 확인합니다. UV의 전개도 안에 포함된 이미지 영역만, 뷰 패널의 큐브 표면에 표현되는 것을 알 수 있습니다. 큐브에서 페이스(face) 하나를 선택해보면 더 명확하게 알 수 있으며, 뷰 패널에서 콤포넌트 선택을 위한 강조 표시가 UV 에디터에도 동시에 나타나는 것을 볼 수 있습니다.
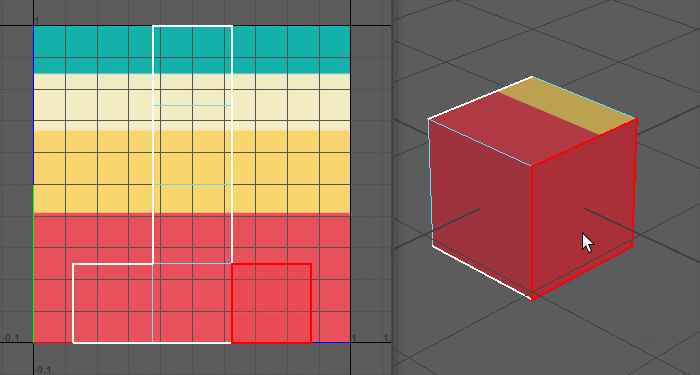
UV 에디터에서도 버텍스, 엣지, 페이스 등의 콤포넌트를 선택할 수 있으며, 트랜스폼 툴을 이용해 변형할 수 있습니다. 버텍스를 선택해 UV의 비율을 바꾸거나, 형태를 변형하면, 뷰에 나타난 큐브의 텍스쳐가 달라지는 것을 볼 수 있습니다.
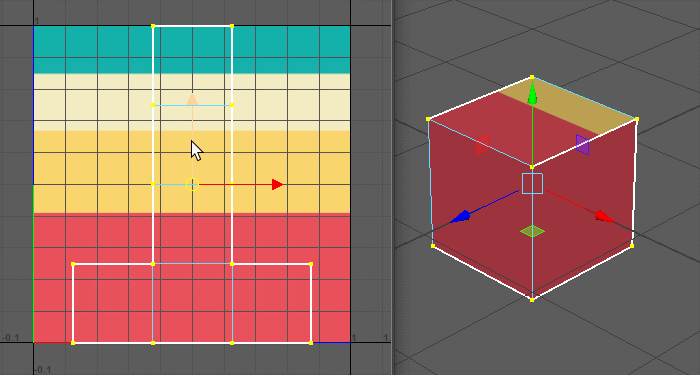
UV는 이미지 파일과 같은 텍스쳐를 적용하기 위한 좌표(coordinate)의 역할을 합니다. 3차원 형태의 모델링을 찢고, 펼쳐서, 2차원으로 구성하여, 텍스쳐 이미지와 매칭 시키는 좌표라고 할 수 있습니다. 이렇게, 텍스쳐와 폴리곤 오브젝트를 매칭 시키는 과정을 매핑(mapping)이라고 하며, 여기에 사용된 이미지 파일을 맵(map)이라고 합니다.
아래의 주사위 만들기 예제를 통해, 텍스쳐 매핑의 과정을 따라가 보겠습니다.
주사위 만들기
큐브를 만들고, UV 에디터를 열면, 큐브의 UV가 보입니다. 앞에서 설명한 것처럼, 폴리곤 원형 오브젝트는 UV가 펼쳐져 있습니다.
그러나, 캐릭터를 모델링 하는 것처럼, 복잡한 형태의 모델링 오브젝트는 UV 에디터를 열었을 때, UV가 복잡하게 엉켜있습니다. 이렇게 복잡한 UV를 정확하게 펼치는 데는 적지 않은 시간이 소요됩니다.
UV 에디터의 메뉴 Image에 UV snapshot… 이라는 도구가 있습니다. UV 스냅샷은 펼쳐진 UV를 이미지 파일로 만들어 줍니다.
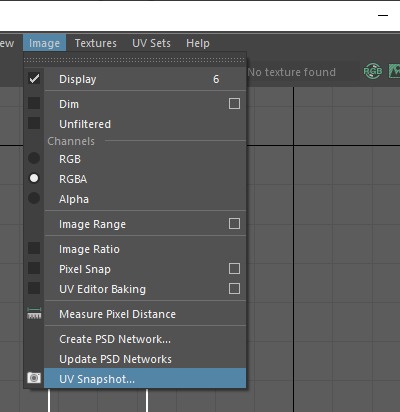
선택하면 이미지의 확장자, 크기 등을 설정할 수 있는 대화창이 나타납니다. 여기서는, 이미지의 확장자를 jpg로 선택하고, 크기는 가로(size X) 1024, 세로(size Y) 1024로 선택합니다. 그리고, 파일이 저장되는 경로를 설정합니다. 이외의 옵션은 변경할 필요가 없습니다. Apply 버튼을 눌러 이미지를 저장합니다.
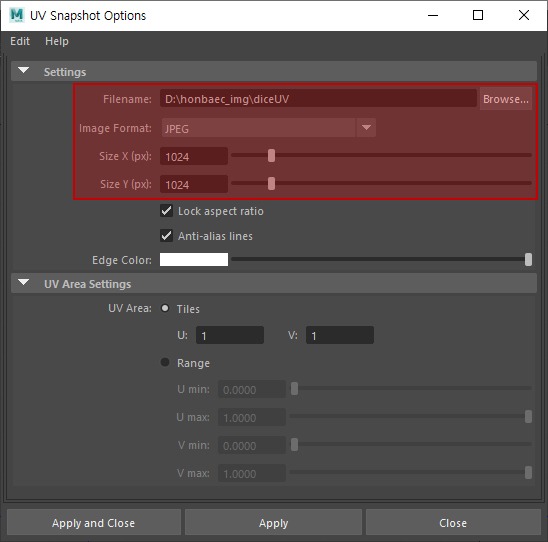
이미지의 크기는 일반적으로 정사각형으로 만듭니다. 가로와 세로의 크기가 같게 만드는 것입니다. 이 것은 가로로 긴 직사각형의 이미지 파일을 텍스쳐로 적용해도, 정사각형의 비율에 맞추어 변경된 상태로 적용되기 때문입니다. 즉, 가로가 길었던 이미지는, 가로 방향으로 압축되면서 이미지 형태가 찌그러지거나, 달라질 수 있습니다. 이러한 이유로, 텍스쳐 이미지는 정사각형의 비율을 유지하고, 세밀한 표현이 필요한 경우에는, 픽셀의 크기를 늘려가는 형태가 됩니다. 자주 사용하게 되는 텍스쳐 크기는 1024X1024, 2048X2048, 4096X4096 등 이 있습니다.
이제, 스냅샷으로 저장된 UV 이미지 파일을 포토샵에서 열고, 레이어를 추가해서, 주사위의 눈을 그려주면 됩니다. UV가 좌표 역할을 해주기 때문에, 위치를 맞춰 그리는 것은 어렵지 않습니다.
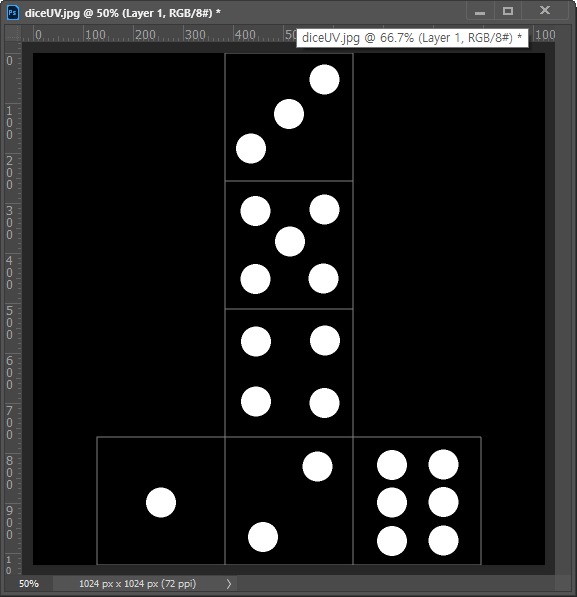
포토샵을 사용하지 못한다면, 레이어가 지원되는 다른 애플리케이션을 사용해도 됩니다. 이마저도 여의치 않다면, 그림판을 사용해서 작업을 진행해도 문제는 없습니다. 그러나, 정교한 텍스쳐 작업을 위해서는, 최소한 포토샵 정도의 애플리케이션을 하나 정도는 사용할 수 있어야 합니다.
포토샵에서는 UV가 그려진 레이어를 상단으로 올려서, Screen과 같은 블렌딩 모드를 적용하고 그림을 그려 넣습니다. UV가 보이는 상태에서 하단의 레이어에서 그림을 그려 넣는 것이 쉬워지기 때문입니다.
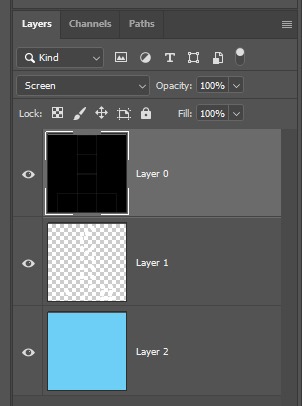
주사위의 눈을 다 그렸다면, UV가 그려진 레이어를 숨긴 상태로 다른 이름으로 이미지를 저장합니다. UV를 숨기지 않으면, UV의 선 색이 텍스쳐에 표현 되기 때문입니다. 이제 다시 마야로 돌아와, 메티리얼을 만들고, 텍스쳐를 연결합니다. 큐브에 적용하면, 주사위의 눈이 표현되는 것을 볼 수 있습니다.
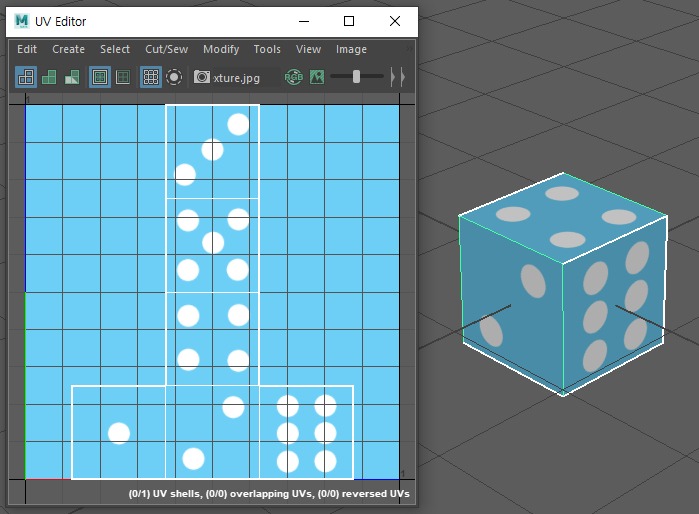
텍스쳐 매핑
원하는 텍스쳐를 오브젝트 표면에 적용하기 위해, 오브젝트의 UV를 정리하고, UV의 좌표에 맞게 이미지를 그린 후, 이미지(texture)를 포함한 메티리얼을 오브젝트에 적용하는 과정이 진행됩니다. 이러한 과정으로, 원하는 텍스쳐를 표현하는 방식을 텍스쳐 매핑(texture mapping)이라고 말합니다.
텍스쳐 매핑은 폴리곤 오브젝트의 표면을 표현하기 위해, 가장 많이 사용되는 방식입니다. UV의 역할을 이해하고, 하이퍼쉐이드의 기본적인 사용 방법을 이해하는 것으로 대부분의 텍스쳐 매핑을 진행할 수 있습니다.
물론, 원활하게 텍스쳐 매핑을 진행하기 위해서는 쉐이더의 설정, 그리고, UV 에디터를 이용해 UV를 편집하는 방법, 이미지 편집이 가능한 포토샵과 같은 애플리케이션까지 이용할 수 있어야 합니다. 또한, 텍스쳐에 영향을 미치는 조명과 랜더러에 대한 이해도 필요합니다.

도움이 됩니다