머그컵 모델링을 진행하면서, 새로운 폴리곤 모델링 도구를 알아보겠습니다.
원형 오브젝트
폴리곤 모델링을 시작하기 위해서, 원형 오브젝트를 선택해야 합니다. 머그컵도 둥근 형태를 가지고 있기 때문에 실린더를 만들어서 모델링을 시작합니다. 그리고, 디비전의 값을 조정해서 적당한 컴포넌트의 수를 가지도록 만듭니다. 여기서는 서브디비전 엑시스(subdivisions axis)를 18, 서브디비전 캡(subdivisions caps)을 2로 변경하였습니다.
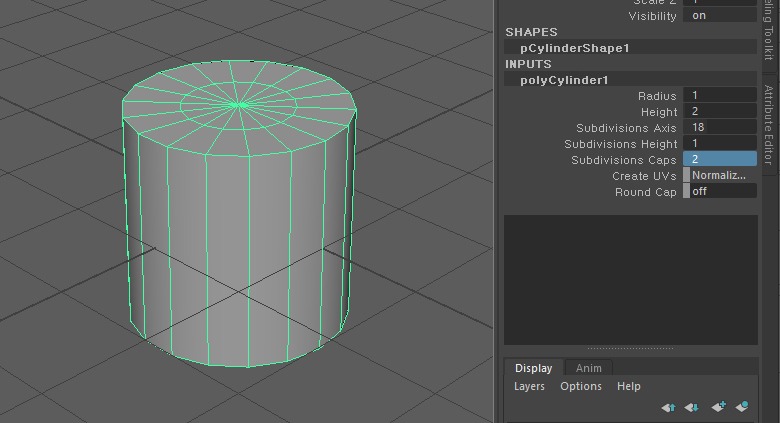
Extrude [Ctrl+E]
익스투르드는 선택한 컴포넌트를 뽑아내거나, 밀어 넣는 형태로 변형합니다. 모델링에서 자주 사용되는 도구입니다. Edit Mesh 메뉴와 모델링 툴킷에서 적용할 수 있습니다.
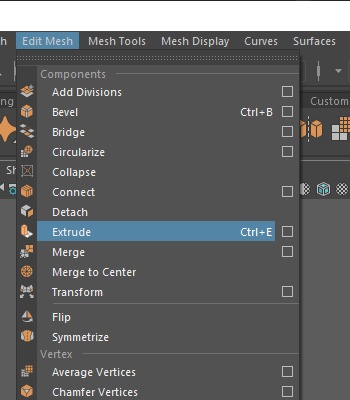
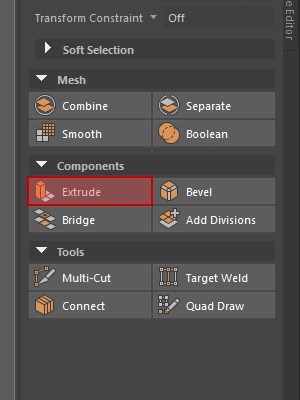
페이스를 선택하고 익스투르드를 적용합니다. 페이스 위에 이동, 회전, 스케일 조정이 가능한 조정자(manipulator)가 나타납니다. 파란색(Z축) 이동 핸들을 선택하고 드래그 하면, 페이스를 뽑아내는 것처럼 변형됩니다. 다른 축의 핸들을 사용해도 되며, 회전이나 스케일로도 익스투르드를 진행할 수 있습니다.
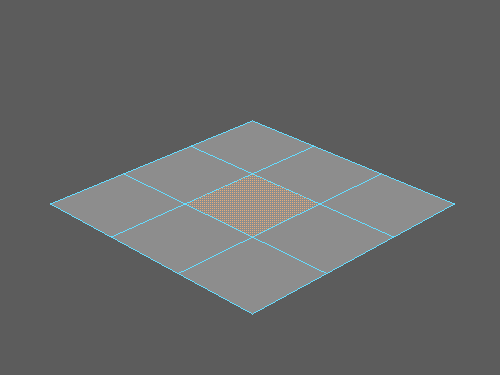
반대 방향으로 드래그해서, 페이스를 밀어 넣을 수 있습니다. 이 방식으로 머그컵의 형태를 쉽게 만들 수 있습니다.
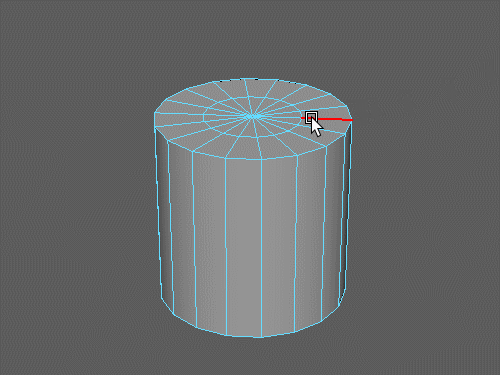
각진 모서리
스무스를 적용해 봅니다. 모델링 툴킷에서 스무스를 적용해도 되지만, 디스플레이 모드를 이용해서 빠르게 스무스 적용 결과를 보는 편이 편리합니다. 단축키 3입니다.
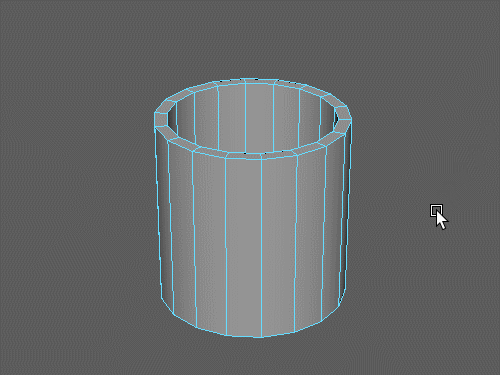
뷰를 확대해보면, 머그컵의 입구가 뾰족한 것을 확인할 수 있습니다. 아래의 이미지에서 왼쪽과 같은 상태가 됩니다. 이것은, 엣지가 부족해서 생기는 문제입니다. 오른쪽은 컵의 입구 주변에 엣지를 추가한 상태로 스무스를 적용한 결과입니다.
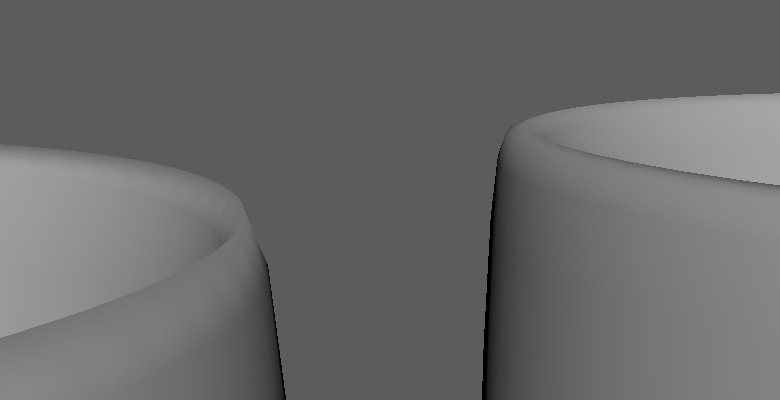
각진 모서리에 스무스가 적용되면, 엣지가 적을수록 더 많이 휘어집니다. 이런 경우, 모서리에 엣지를 추가해 주면, 스무스가 적용되어도 각이 지게 됩니다. 아래의 이미지를 참고하면, 엣지의 위치에 따라, 스무스의 결과가 달라지는 것을 볼 수 있습니다. 스무스를 적용하는 모델링에서, 각진 부분을 표현하기 위해 엣지를 추가하게 됩니다.
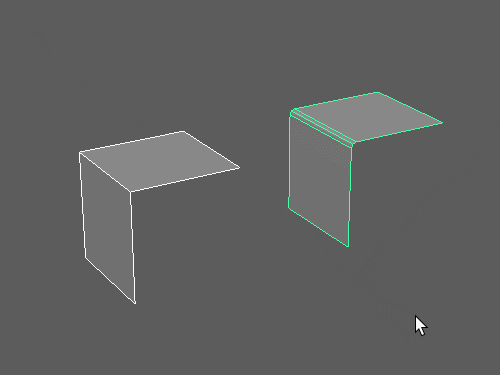
Bevel [Ctrl+B]
머그컵의 입구 주변에 엣지를 추가하기 위해 컨넥트를 적용할 수 있습니다. 그러나, 여기서는, 베벨이라는 도구를 사용해 보겠습니다.
베벨은 선택한 엣지에 새로운 페이스를 추가해서, 오브젝트의 모서리를 완만하게 만듭니다. Edit Mesh 메뉴와 모델링 툴킷에서 적용할 수 있습니다.
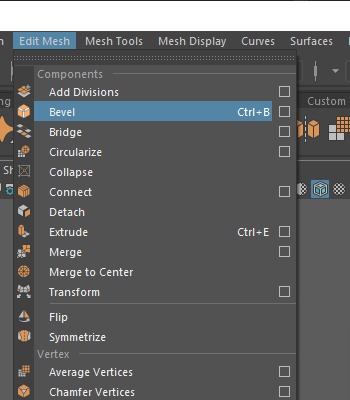
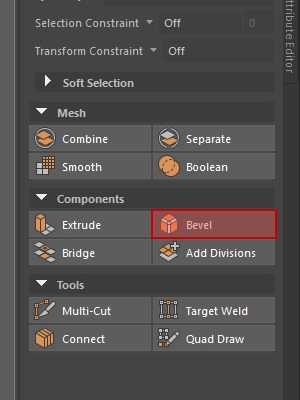
머그컵 입구 주변의 엣지를 선택하고, 베벨을 적용합니다. 그리고, 단축키 3을 눌러, 스무스가 적용된 상태를 확인합니다. 이제 뾰족하지 않고 조금 더 각이 진 머그컵 입구가 표현됩니다.
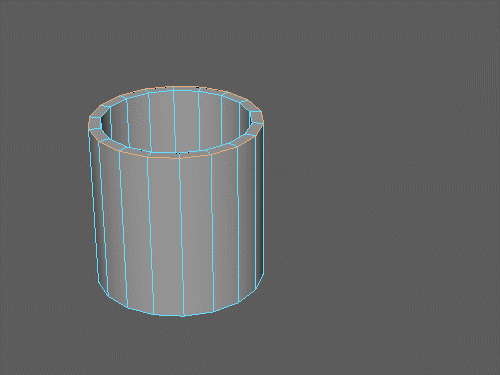
베벨의 원래 기능은, 모서리를 둥글게 만들어 주는 것입니다. 그러나, 스무스를 적용하는 폴리곤 오브젝트에서, 각진 모서리가 필요한 경우에 세그먼트(segments)의 값을 2~3 정도로 낮추어 사용하기도 합니다.
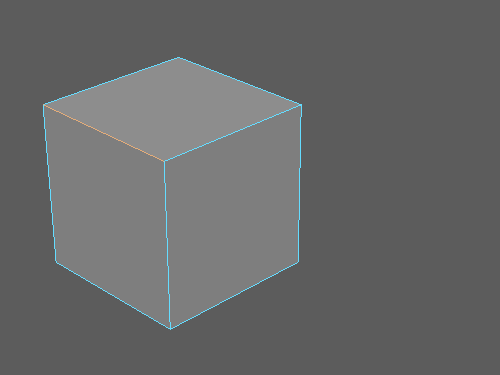
쉬프트를 이용한 익스투르드
이제, 머그컵의 손잡이를 만들겠습니다. 손잡이를 익스트루드로 뽑아내기 위해서, 먼저 컨넥트로 엣지를 추가하도록 하겠습니다. 추가한 엣지는 손잡이의 위치에 맞추어 조정합니다.
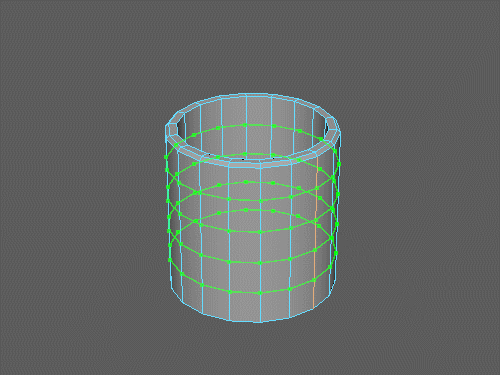
이제 면을 선택하고 익스투르드를 적용하면 됩니다. 그러나, 여기서는 쉬프트를 이용해, 익스투르드를 적용하는 방법을 사용해보겠습니다. 오브젝트의 복제도 쉬프트를 사용했었습니다.
컴포넌트가 선택된 상태에서, 쉬프트를 누르고 트랜스폼을 하게 되면, 익스투르드가 적용됩니다. 빠르게 익스투르드를 진행 할 수 있습니다.
페이스를 선택하고, 쉬프트를 이용해 익스투르드를 진행합니다. 페이스를 뽑고, 형태를 정리하는 방식으로, 머그컵의 손잡이 형태를 만들어 나가면 됩니다.
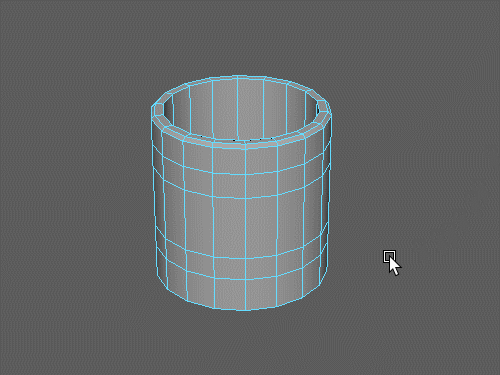
축의 방향과 일치하는 컴포넌트를 익스투르드 하는 것이 편리합니다. 예를 들어, 대각선 방향의 컴포넌트를 선택해 익스투르드하거나, 트랜스폼하려면, 축의 방향이 맞지 않아 손잡이를 반듯하게 만들기가 어렵습니다. 아래의 이미지에서 붉은 화살표 방향의 컴포넌트를 선택하는 것이 축의 방향과 일치해서 모델링 하기에 편리합니다.
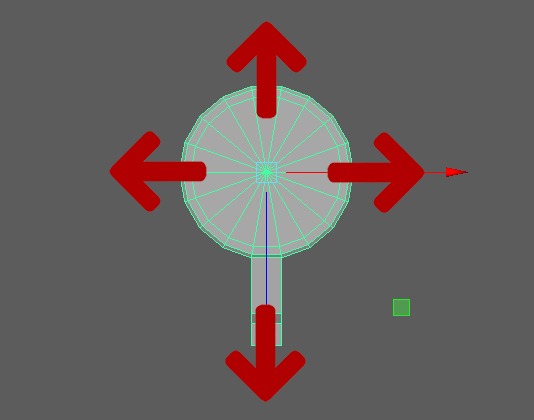
실린더를 처음 만들때, 서브디비전 엑시스의 값을 18로 한 이유이기도 합니다. 18각형이 되면, 앞뒤 방향으로 선택할 수 있는 면이 생겨, 손잡이를 깔끔하게 뽑아낼 수 있기 때문입니다. 20각형 실린더와 18각형 실린더를 비교해보면, 이해하기가 쉽습니다. 그리고, 손잡이의 형태를 다듬기 위해서, 사이드 뷰나, 탑 뷰를 사용하는 경우에도, 축의 방향으로 익스투르드 한 모델링이 편집하기에 편리합니다.
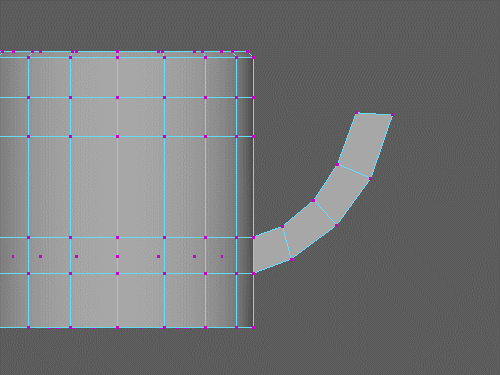
카메라의 방향과 축의 방향이 일치 되어 있기 때문에, 모델링에서는 직각 방향을 이용하는 것이 편리합니다.
Bridge
머그컵의 손잡이를 익스투르드를 이용해서 만들다 보면, 익스투르드로 뽑은 페이스 면을 다시 머그컵의 몸체에 붙여야 되는 상태가 됩니다. 이런 경우, 여러가지 방법으로 컴포넌트를 붙일 수 있지만, 여기서는 브리지를 사용합니다.
브리지는 선택한 엣지와 엣지를 페이스로 연결합니다. Edit Mesh 메뉴와 모델링 툴킷에서 적용할 수 있습니다.
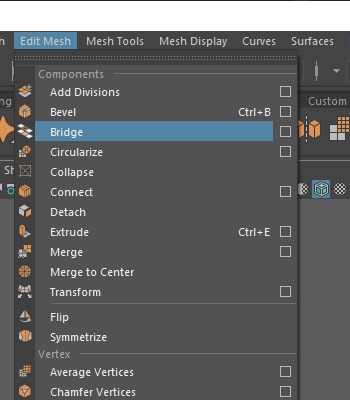
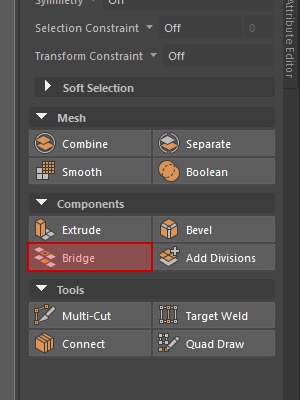
엣지와 엣지를 선택하고, 브리지를 적용하면 새로운 페이스가 생기면서 연결되는 것을 볼 수 있습니다. 사용 방법이 간단합니다.
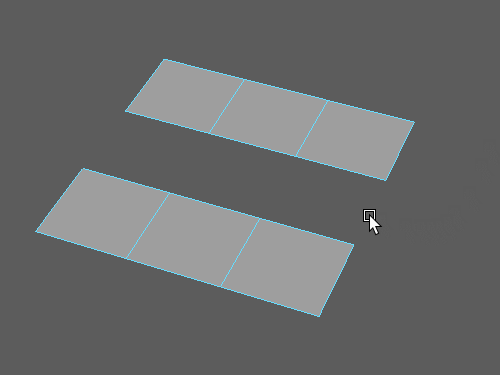
머그컵의 손잡이 부분을 정리해 보겠습니다. 먼저, 양쪽의 페이스 면을 선택하고, 딜리트 키를 눌러 제거합니다. 이렇게 양쪽을 뚫린 상태로 만들어 주는 것이 중요합니다. 이 면이 뚫리지 않으면, 브리지는 적용되지 않습니다. 컴포넌트를 붙이는 대부분의 도구들은 막힌 상태의 면에서는 적용되지 않는 경우가 있습니다. 그리고, 몸체의 엣지와 손잡이의 엣지를 선택한 이후에 브리지를 적용하면 됩니다. 이러한 방식으로 네 방향의 면에 브리지를 적용하면 됩니다.
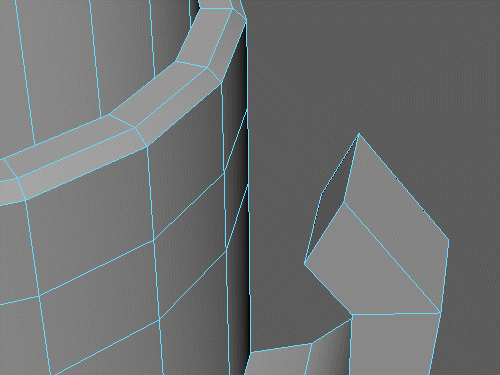
이제, 머그컵 오브젝트의 모델링을 다듬어 형태를 잡아 나가는 일만 남았습니다. 스무스가 적용된 결과를 보면서, 엣지를 추가하거나, 컴포넌트를 다듬어 나가면 됩니다.
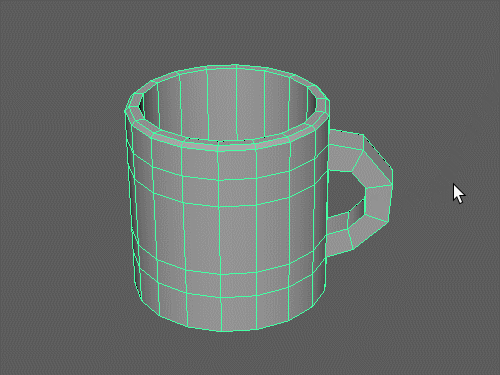

0개의 댓글