채널 박스(channel box)와 컨넥트(connect)를 설명합니다. 간단한 인터페이스와 도구이므로, 쉽게 익힐 수 있습니다.
채널박스
채널 박스(channel box)는 마야의 오른쪽에 있는 인터페이스입니다. 마야를 시작하면 기본적으로 나타나고, 사이드바 아이콘 버튼을 눌러 사라지게 하거나, 나타나게 할 수 있습니다. 그리고 옆으로 누운 탭을 눌러서, 채널 박스와 어트리뷰트 에디터, 모델링 툴킷을 전환할 수 있습니다.
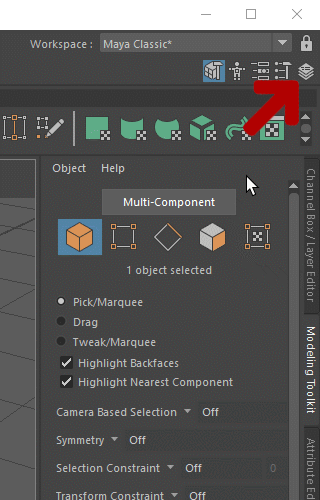
채널 박스는 선택한 오브젝트의 속성을 보여줍니다. 오브젝트를 만들어 이동하거나, 회전하면 채널 박스의 각 채널 값이 변경되는 것을 볼 수 있습니다.
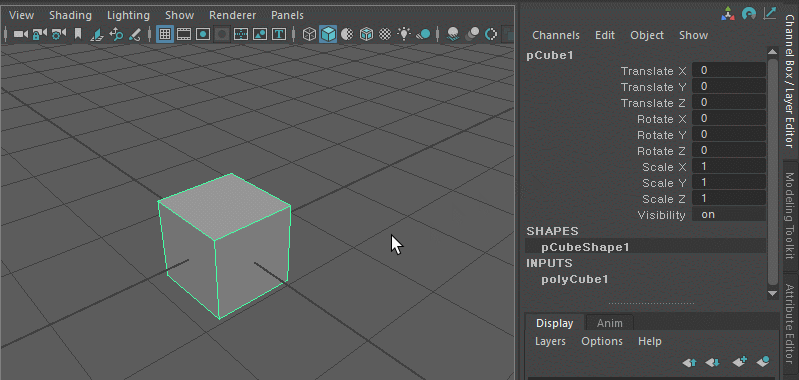
반대로, 채널 값을 변경하여, 오브젝트를 이동하거나 회전할 수도 있습니다. 이 채널 값을 통해 정확하게 변형이 가능합니다. 예를 들어, Translate 값에 0, 0, 0을 입력하여, 오브젝트를 원점으로 빠르게 이동할 수 있습니다.
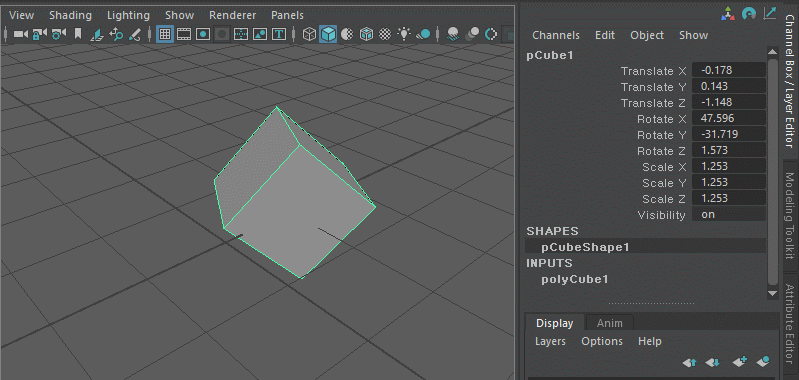
채널 박스는 새로운 채널을 만들거나, 삭제할 수 있고, 변경되지 않도록 잠그거나(lock), 애니메이션을 만드는 것에 이용됩니다. 여기서는, 채널 박스의 많은 기능 중에서, 노드 히스토리(history)를 사용하기 위한 방법을 설명합니다.
이전 글에서, 큐브의 디비전(division) 옵션 변경을 설명하였습니다. 메뉴에서 오브젝트를 만들 때, 오브젝트의 이름 옆에 옵션 박스가 있었던 것을 기억하리라 생각합니다. 이 옵션 변경을, 오브젝트를 만들고 난 이후에도 적용할 수 있는 방법이 있습니다. 바로 채널 박스의 노드 히스토리(node history)를 사용하는 것입니다.
큐브를 만들고, 채널 박스를 보면, INPUTS 아래에 polyCube라는 텍스트가 나타납니다. 이 텍스트를 클릭하면, 큐브의 옵션이 나타납니다. 옵션 이름 옆의 수치를 입력하여 변경하면, 큐브에 변경된 옵션이 나타납니다.
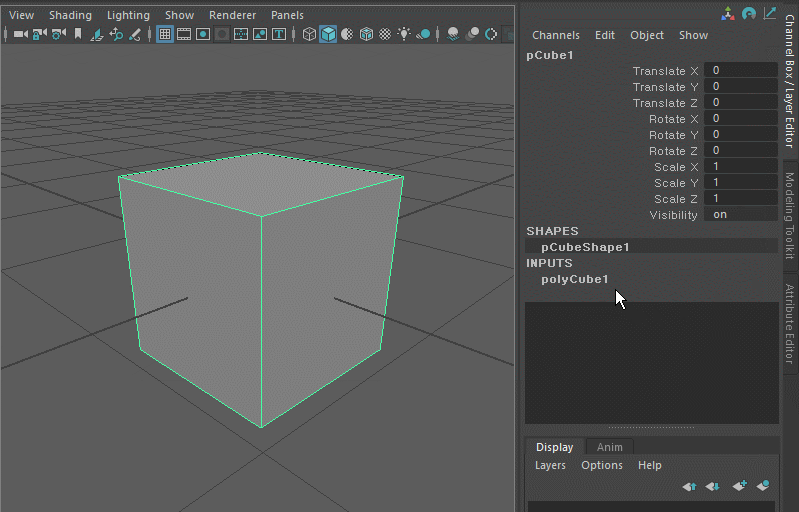
채널 박스에서 채널을 선택하고, 뷰에서 마우스 가운데 버튼을 드래그 해도, 옵션이 변경됩니다. 마야의 대부분 도구에 적용되는 유용한 기능입니다.
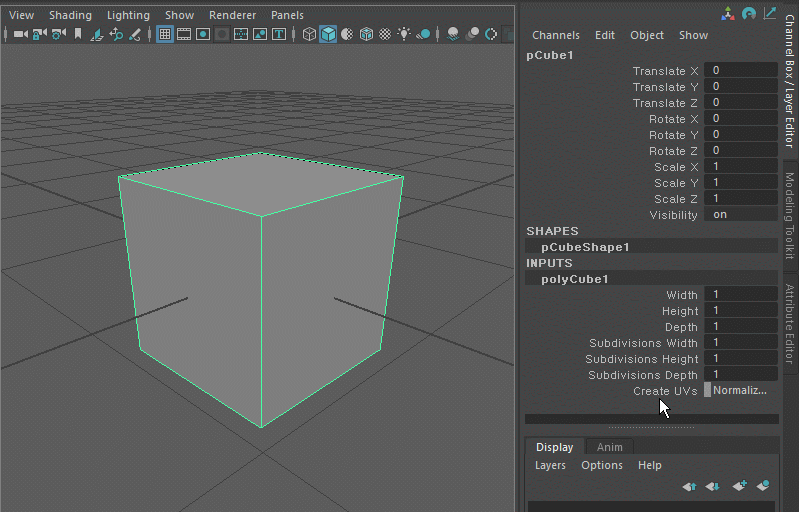
그리고, 실린더, 스피어 등의 다른 오브젝트도, 노드 히스토리에서 옵션을 변경할 수 있습니다.
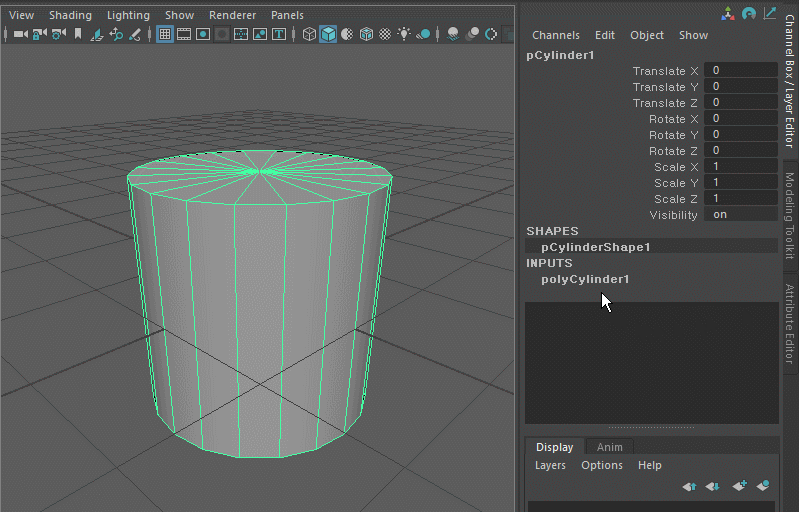
오브젝트에 모델링 도구를 포함하여, 마야의 도구가 적용되면, 채널 박스의 INPUTS 아래에 텍스트로 나타납니다. 새로운 도구가 적용되면, 기존의 텍스트를 아래로 밀어내며, 쌓여가는 목록이 만들어지게 됩니다. 이 항목들은 노드(node)의 이름이며, 이 노드들이 적용된 순서대로 나타나기 때문에 노드 히스토리라고 부릅니다. 짧게 히스토리라고 부르는 경우가 많습니다.
Connect
컨넥트(connect)는 선택된 컴포넌트 사이에 엣지를 삽입하는 모델링 도구입니다. 모델링 툴킷에서 선택할 수 있고, Mesh Tools 메뉴에서도 선택할 수 있습니다.
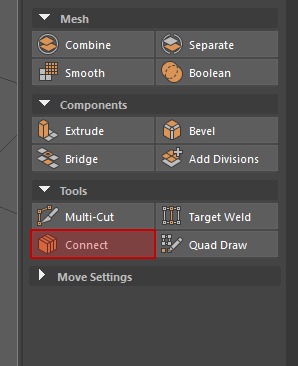
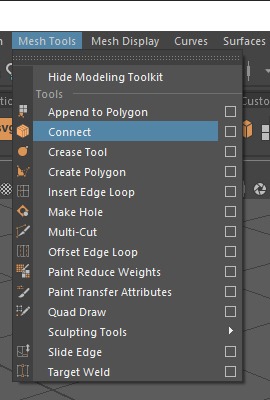
버텍스와 페이스를 선택하여 사용할 수 있지만, 여기서는 엣지를 선택하여 적용하는 방법만 설명하겠습니다. (1)오브젝트의 엣지를 선택하고, (2)컨넥트를 적용합니다. 그럼 녹색의 엣지가 추가됩니다. 이 녹색의 엣지는 컨넥트가 적용될 것을 미리 보여 주는것 입니다. 엣지가 녹색인 상태에서 (3)키보드의 엔터를 누릅니다. 링 방향으로 엣지가 삽입된 것을 볼 수 있습니다.
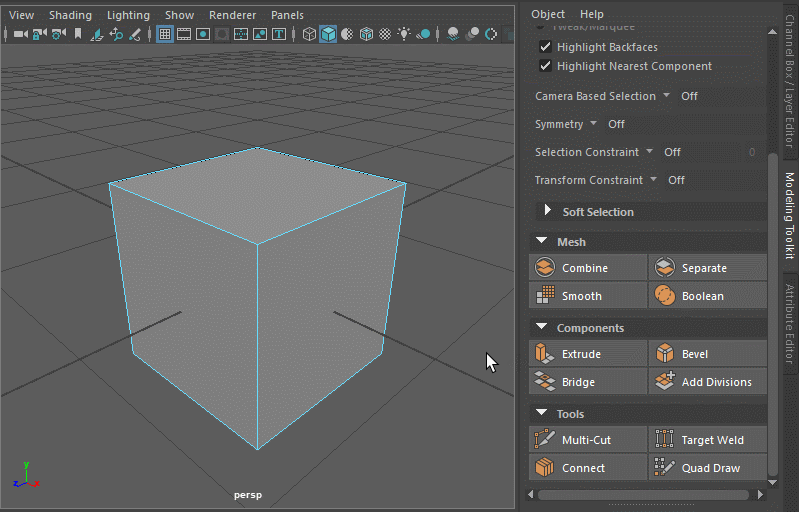
이러한 방식으로 빠르게 엣지를 추가하게 됩니다. 그리고, 컨넥트를 먼저 적용하고, 엣지를 선택할 수도 있습니다. (1)컨넥트를 먼저 누르고, (2)엣지를 선택합니다. 위의 과정과 마찬가지로 녹색의 엣지가 추가되지만, 다른 엣지를 선택하면, 녹색의 엣지가 해당 엣지의 방향에 맞게 다시 표시되는 것을 볼 수 있습니다. (3)엔터를 누르면 적용됩니다.
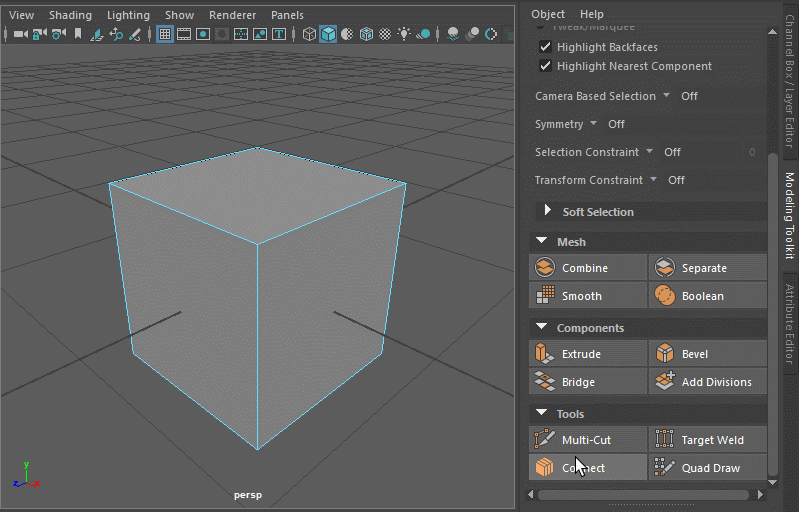
컨넥트 옵션은 세 가지가 있습니다. Slide, Segments, Pinch입니다. 모델링 툴킷에서 옵션을 선택하고 뷰에서 마우스 가운데 버튼을 드래그해서 빠르게 수치를 변경할 수 있습니다. 각 옵션의 설명은, 아래의 이미지를 참고하면 됩니다.
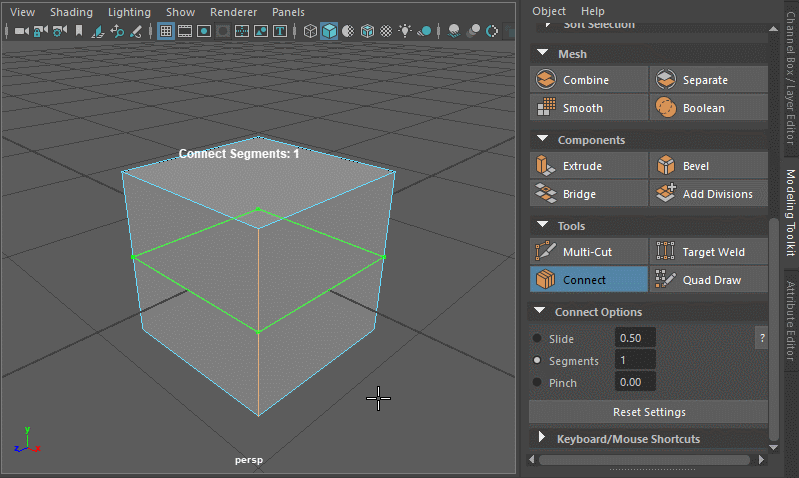

기초 복습하는데 정말 많이 도움이 됩니다. 감사합니다