마야 2020.2 업데이트 버전을 기준으로 작성되었습니다.
패널 에디터를 여는 방법은 네 가지가 있습니다.
- 메뉴에서 Windows – Settings/Preferences – Panel Editor
- 패널 좌측의 퀵 레이아웃 버튼에서 마우스 오른쪽 버튼을 클릭하여 Edit Layouts…
- 패널 메뉴에서 Panels – Panel Editor…
- 패널 메뉴에서 Panels – Saved Layouts – Edit Layouts…
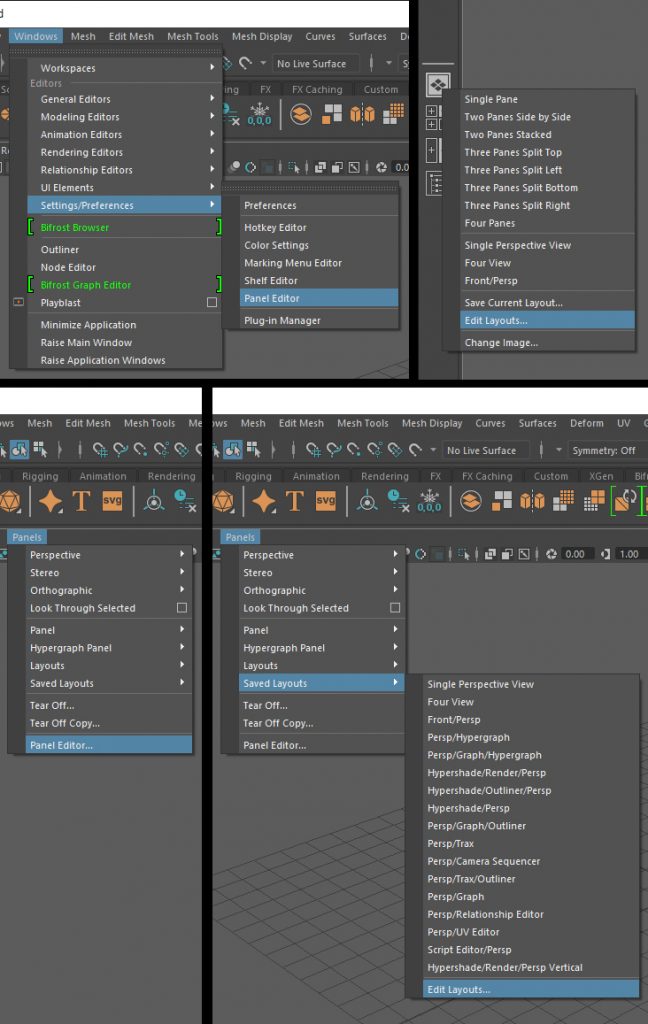
Panels Tab
패널의 이름을 바꾸거나, 삭제할 수 있습니다. 다만, Top, Side, Front, Persp 뷰의 이름은 바꿀 수 없습니다.
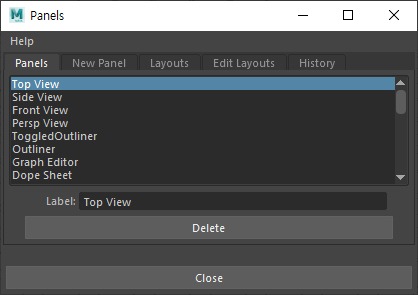
Label:
이름을 변경할 수 있습니다.
Delete
선택된 패널을 삭제합니다. 주의할 점은, 패널을 삭제하게 되면, 언두로는 복구되지 않습니다. 다시 만들어 주어야 합니다.
New Panel Tab
뉴 패널 탭의 목록 중에서 하나를 선택하고, Make New Panel 버튼을 누르게 되면, 현재 선택되어 있는 패널이, 선택된 목록의 패널로 변경 됩니다. 새로운 패널을 만드는 곳이 아니라, 선택한 패널을 적용하는 기능이라고 보면 되겠습니다.
이 탭의 기능은, 특정 패널을 여러 개 사용해야 할 일이 있을 때 유용합니다. 예를 들어, 아웃라이너를 두 개 열어놓고 작업하면 편리한 경우가 종종 있습니다. 이러한 경우에 아웃라이너가 들어갈 뷰 패널을 선택하고, 패널 에디터의 뉴 패널 탭에서 아웃라이너를 적용하면 됩니다. 그러면, 기존의 아웃라이너와 함께, 두 개의 아웃라이너를 사용할 수 있습니다.
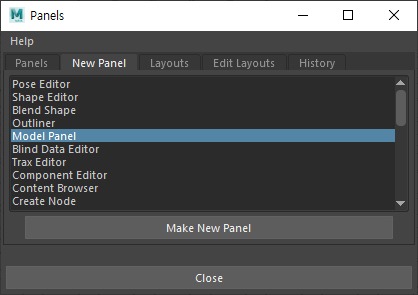
Layouts Tab
새로운 레이아웃을 만들거나, 기존의 레이아웃을 삭제할 수 있습니다. 또한, 레이아웃을 쉘프에 추가할 수도 있습니다.
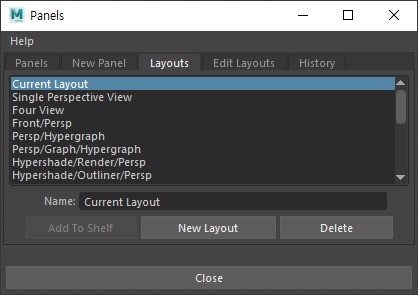
Name
이름을 변경합니다.
Add To Shelf
쉘프에 선택한 레이아웃을 추가합니다.
New Layout
현재 뷰 패널을 새로운 레이아웃으로 추가합니다.
Delete
레이아웃을 삭제합니다.
Edit Layouts Tab
기존 패널 레이아웃을 편집합니다. 구성만이 아니라, 각 뷰 패널의 창 크기도 조정됩니다.
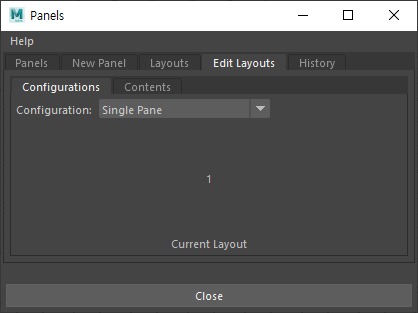
Scene independent/Associate with scene
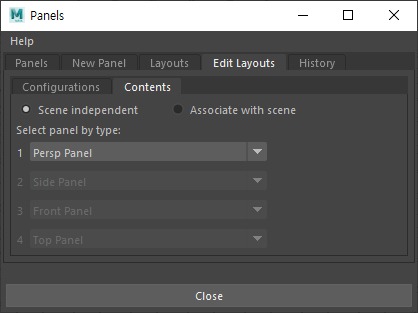
History Tab
히스토리 탭에서는 사용된 패널의 변화를 기록하며, 이전의 패널 레이아웃으로 되돌아갈 수 있습니다. 두 개, 또는 세 개 이상의 패널 레이아웃을 설정하고 번갈아 가면서 사용할 수 있습니다.
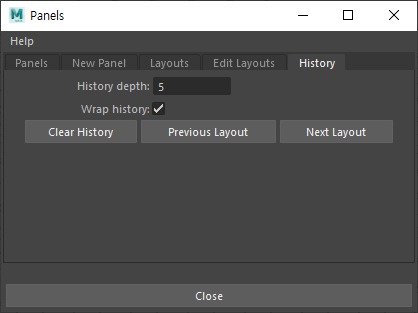
History depth
기록할 레이아웃의 수를 의미합니다.
Wrap history
체크되면, 기록된 레이아웃의 처음이나 끝에 이르렀을 때, 다시 반복됩니다. 즉, 이전의 레이아웃이 계속 순환되어 변경됩니다. 체크가 해제되면 기록된 레이아웃의 처음이나 끝에 이르렀을 때, 레이아웃의 변경이 멈추게 됩니다.
Clear History
기록된 레이아웃을 제거합니다.
Previous Layout
이전 레이아웃으로 변경합니다.
Next Layout
다음 레이아웃으로 변경합니다.

0개의 댓글